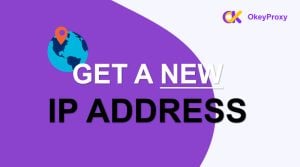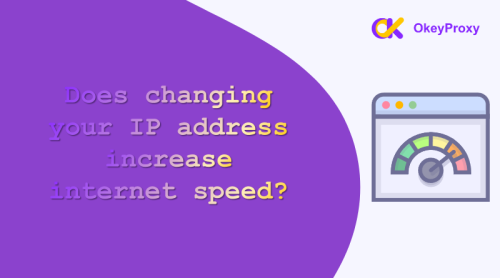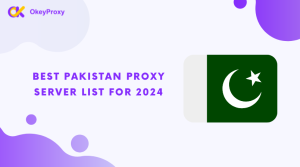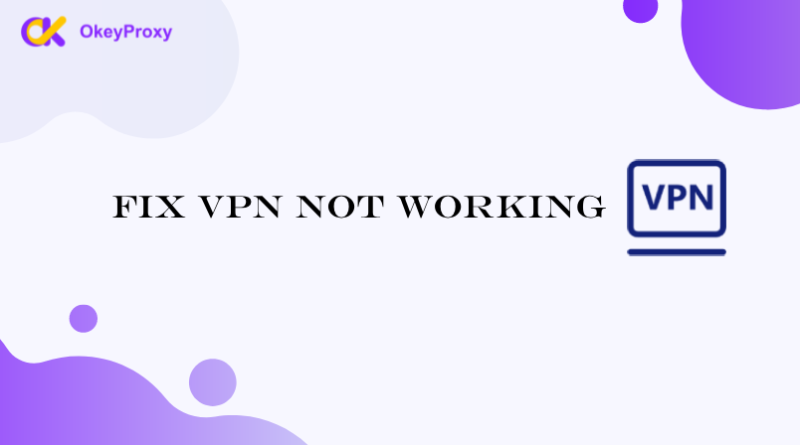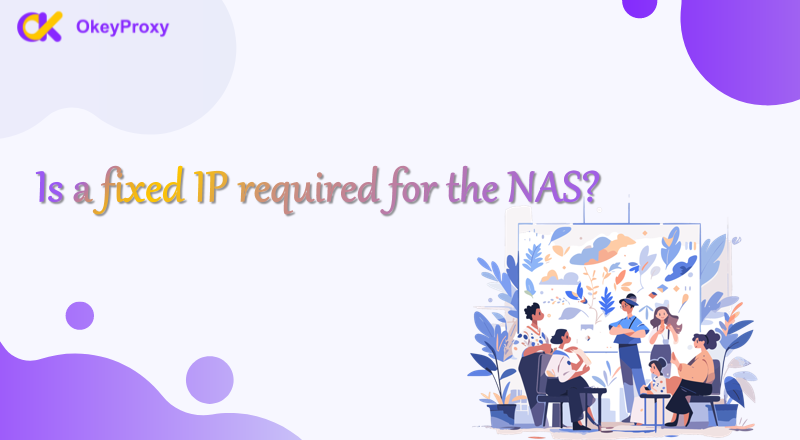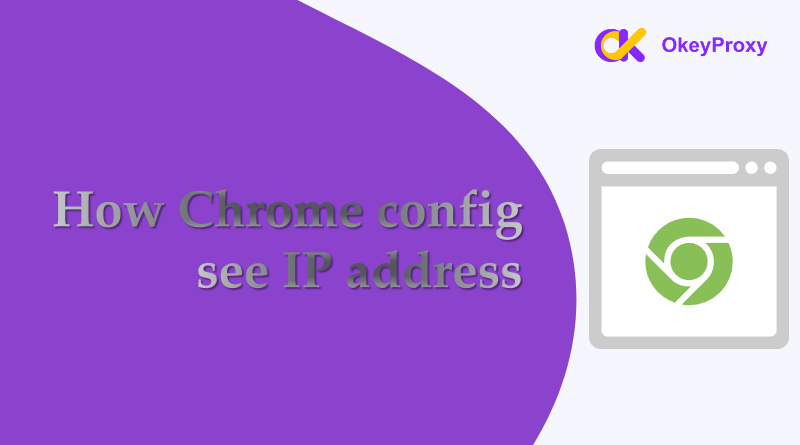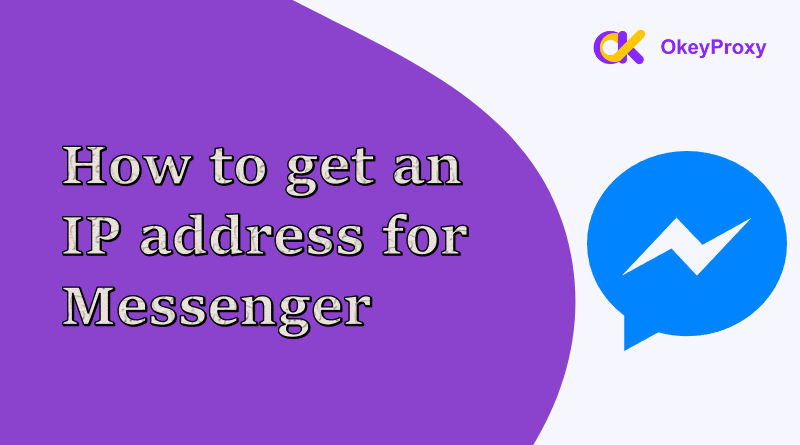Configuring a static IP address for your home server can enhance network stability, facilitate easier access, and simplify the management of networked devices. Whether for gaming, web hosting, or file sharing, a static IP ensures that your home server retains the same address, avoiding the pitfalls of dynamic IP changes. This guide will walk through the steps of setting home server to a static IP address, covering various operating systems and networking environments.
What is a Static IP Address?
A static IP address is a fixed address assigned to a device on a network that does not change. Unlike dynamic IP addresses, which can change periodically due to DHCP (Dynamic Host Configuration Protocol), a static IP remains constant. This stability is crucial for home servers, which need a reliable and consistent address for remote access and services.
Дополнительная информация: Static IP vs DHCP: Differences and Usages
Why Use a Static IP for Home Server?
A static IP address on home server offers several advantages that can enhance the reliability, security, and functionality of your server. Here are some benefits of using a static IP for your home server:
- Reliable Remote Access: A static IP ensures that the address of your server does not change, making remote access more reliable. Whether you’re accessing your server from home or remotely, a static IP simplifies the connection process.
- Stable Hosting: If you host a website or game server from your home, a static IP provides a stable point of contact for users and clients. It prevents interruptions that might occur with changing IP addresses.
- Simplified Network Management: Static IPs simplify network management, especially when configuring port forwarding, firewall rules, or other network services. With a fixed address, setting up and maintaining these configurations is more straightforward.
- Better Control Over Devices: When devices such as printers, IP cameras, or other networked equipment are assigned a static IP, they can be easily identified and accessed within your network, which simplifies network administration and troubleshooting tasks.
- Ideal Compatibility: Certain third-party services and applications often require a fixed IP for accurate configuration and reliable performance. By using a static IP, you ensure compatibility with these services, preventing potential issues related to dynamic IP changes.
Overall, a static IP address can offer significant benefits for a home server, particularly in terms of reliability, security, and ease of management.
How to Set Static IP Address to Home Server?
Configuring a home server with a static IP address involves setting up both your router and the server itself. Follow these detailed stages to achieve it.
Stage 1. Determine Your Server’s Requirements
Before configuring a static IP, ensure you understand your server’s requirements, such as the required IP range, subnet mask, gateway, and DNS servers. Consult your server’s documentation or network administrator for these details.
- Router Access: Confirm you can log into your router’s admin interface.
- IP Address Range: Know your local IP address range to avoid conflicts.
- Router IP Address: Commonly 192.168.1.1 or 192.168.0.1.
- Current Dynamic IP Address: Obtain the current IP address assigned to your server (e.g., 192.168.1.10).
- Preferred Static IP Address: Choose an IP address that is outside the range used by DHCP to prevent conflicts (e.g., 192.168.1.100).
Stage 2. Configure Static IP on Home Router
Most home networks use a router that assigns IP addresses via DHCP. To set a static IP for your server, you may need to configure the router to assign a specific IP address based on the server’s MAC address.
Steps for Common Routers:
- Access Router Settings: Open a web browser and enter your router’s IP address to access its settings page. Common router IPs include
192.168.1.1или192.168.0.1. - Log In: Enter your router’s username and password. If you haven’t changed these, they may still be set to the default credentials provided by the manufacturer.
- Locate DHCP Settings: Navigate to the DHCP or LAN settings section. This section might be labeled differently depending on the router model.
- Add a Static IP Assignment: Find the option to add a static IP assignment or reservation. Enter the MAC address of your server (found in your server’s network settings) and the desired static IP address.
- Save and Reboot: Save your settings and reboot your router to apply the changes. Your server should now be assigned the static IP address you configured.
Stage 3. Assign a Static IP to Home Server
Configuring a static IP directly on your server may be required, especially if you want to bypass DHCP entirely.
-
Windows Server
- Tap the network icon in the system tray and select Open Network & Internet settings. Then, click on Change adapter options.
- Right-click your network adapter and select Properties.
- Выберите Internet Protocol Version 4 (TCP/IPv4) and click Properties. Choose the option for Use the following IP address, and enter your static IP address, subnet mask, default gateway, and DNS server addresses.
- Click OK to apply the settings and restart your network adapter if necessary.
-
Linux Server
- Open the terminal(Ctrl + Alt + T) and edit the network configuration file. For most distributions, this is located at
/etc/network/interfacesили/etc/netplan/*.yaml. - In the configuration file, specify the static IP address, subnet mask, gateway, and DNS servers.For example, in
/etc/network/interfaces, you might add:network: version: 2 ethernets: eth0: addresses: - 192.168.1.100/24 gateway4: 192.168.1.1 nameservers: addresses: - 8.8.8.8 - 8.8.4.4For systems using
netplan, you’ll modify a YAML file under/etc/netplan/:auto eth0 iface eth0 inet static address 192.168.1.100 netmask 255.255.255.0 gateway 192.168.1.1 dns-nameservers 8.8.8.8 8.8.4.4 - Save the file and restart the networking service with
sudo systemctl restart networkingилиsudo netplan apply.
- Open the terminal(Ctrl + Alt + T) and edit the network configuration file. For most distributions, this is located at
-
macOS Server
- Перейти к System Preferences > Network.
- Choose your active network interface (e.g., Ethernet or Wi-Fi) and click Advanced.
- Перейдите к TCP/IP tab and set Configure IPv4 на Manually. Enter your static IP address, subnet mask, and router address.
- Click OK, then Apply to save the changes.
(Optional)Test/Troubleshoot Home Server on Static IP
Ping the Server:
Use the ping command to check connectivity from another device on the network.
Verify Port Forwarding:
If you’re hosting services, ensure that port forwarding is correctly set up in your router settings.
Check for IP Conflicts:
Ensure that the static IP you assigned is not conflicting with other devices on the network.
Professional Static IP Services: Static Proxy
When setting home server to a static IP, consider using a static proxy to further enhance privacy and security. With a reliable static IP services, your work is provided additional flexibility and control.
For those seeking for reliable and secure static IP solutions, OkeyProxy is a reliable static proxy service provider offering a range of static IPs across the world. By customizing your IP and mask your actual IP address with robust support, it is ideal for maintaining online anonymity, enhancing network stability and managing server’s IP configuration effortlessly, which can be particularly useful if you need additional static IPs for various applications, such as web scraping, managing multiple accounts, or enhancing network security.
How to Get Started with OkeyProxy:
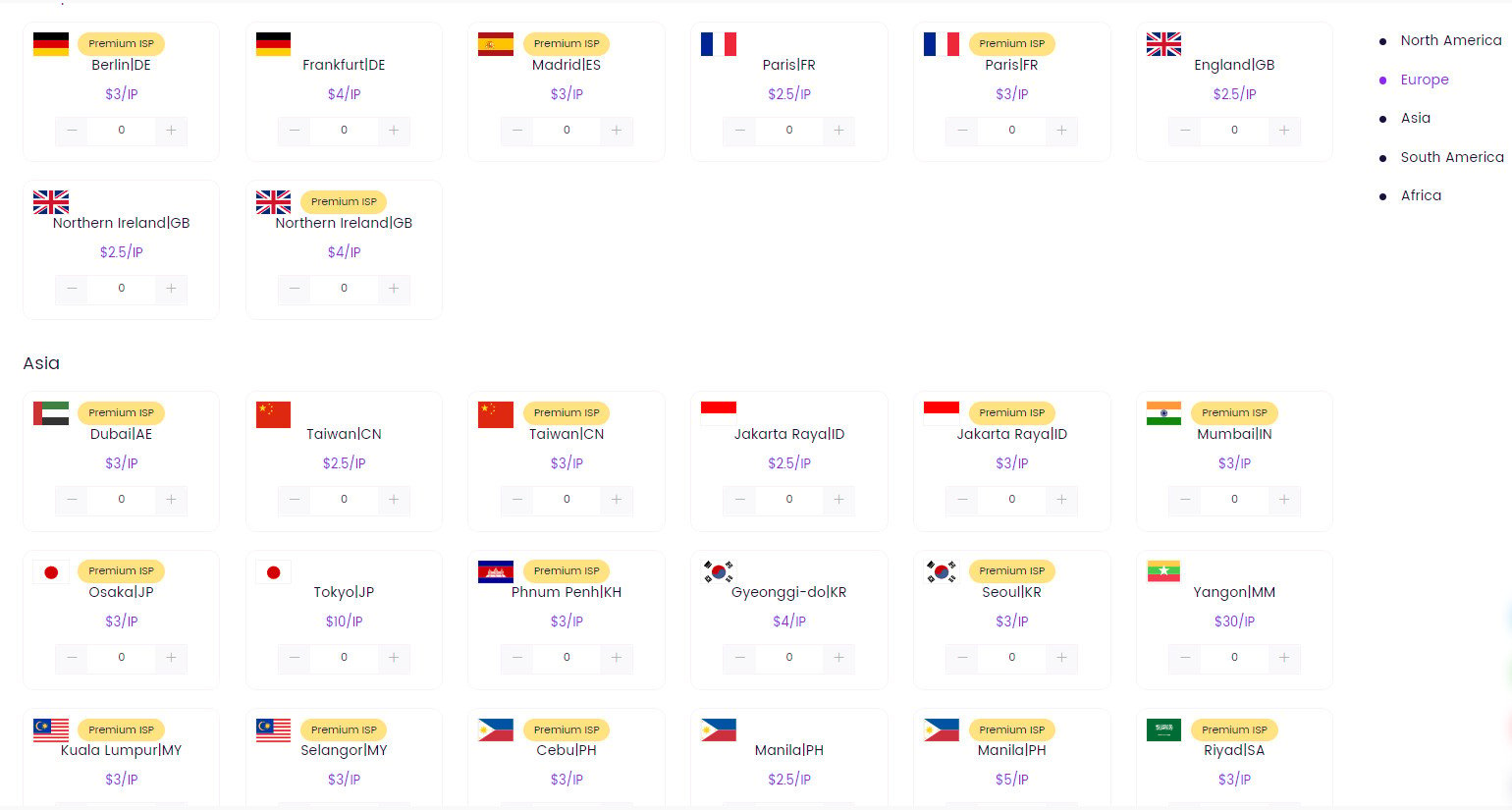
1. Sign Up: Visit the Сайт OkeyProxy and sign up for an account.
2. Select a Plan: Choose a plan that suits your needs, based on the number of IPs and locations required.
3. Configure IPs: Follow OkeyProxy’s instructions to configure and integrate the static IPs into your network setup.
4. Manage IPs: Use OkeyProxy’s management tools to monitor and control your static IP addresses efficiently.
Start A Free Trail of Excellent Static Proxies Now!
OkeyProxy service team is available for поддержка! With static IP from OkeyProxy, you can ensure your home server not only has a stable static IP address but also benefits from enhanced security and privacy features.
Заключение
Setting a static IP address for your home server enhances reliability and simplifies network management. By following the steps outlined for your specific operating system and router, you can ensure consistent access to your server and avoid common network issues. Whether for hosting, gaming, or file sharing, a static IP provides the stability and reliability needed for a seamless online experience.


![Что такое хороший целевой сайт для прокси? [Лучшие типы] что'является хорошим целевым сайтом для прокси](https://www.okeyproxy.com/wp-content/uploads/2024/10/good-target-site-for-proxies-150x83.jpg)

![Зачем хакеру использовать прокси-сервер [Ответить] Зачем хакеру использовать прокси-сервер](https://www.okeyproxy.com/wp-content/uploads/2024/09/hacker-use-proxy-server-150x83.jpg)

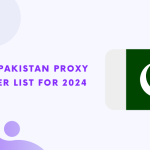


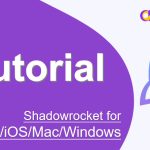
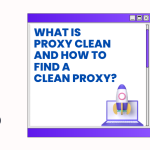
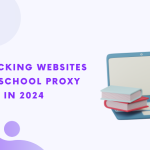
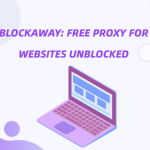
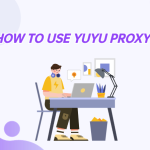
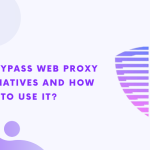
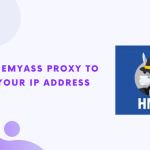
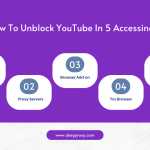
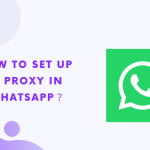

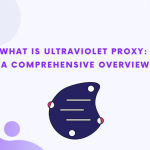
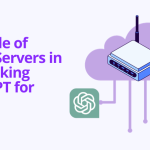
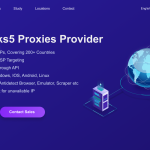
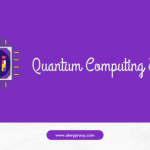
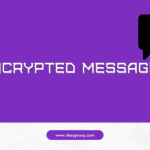

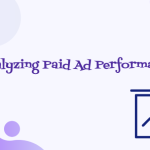

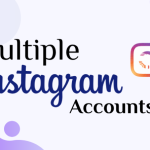
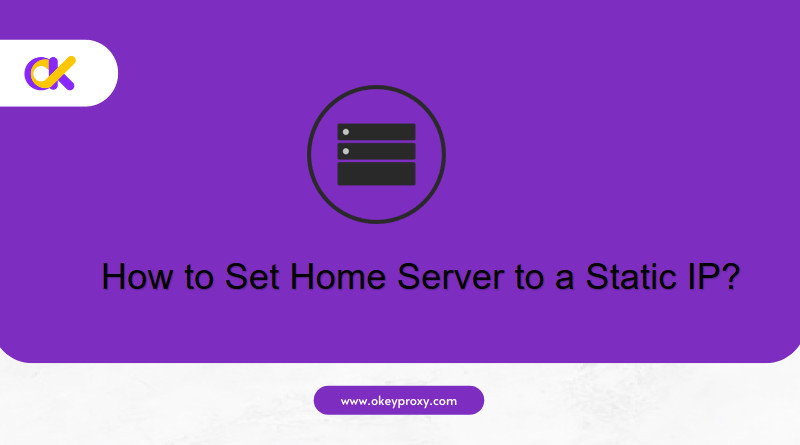
![Как использовать прокси-сервер в браузере [Руководство] браузер в браузере прокси](https://www.okeyproxy.com/wp-content/uploads/2025/02/browser-in-browser-proxy-500x278.png)