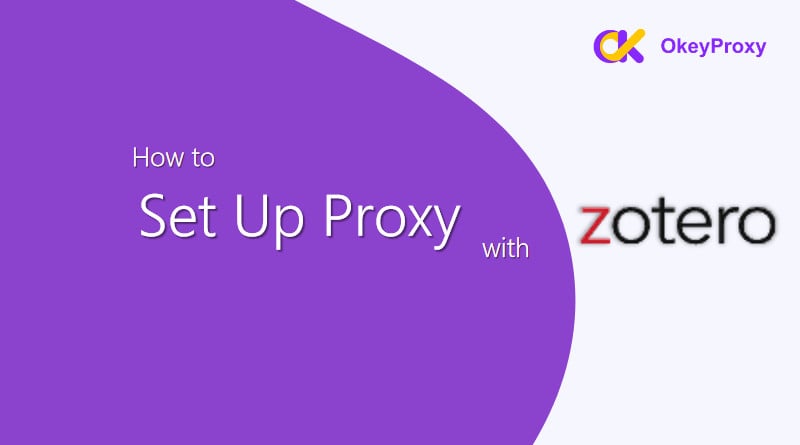Zotero is a powerful reference management tool used by researchers, students, and academics to organize sources and citations. One of its useful features is proxy redirection, which allows users to access academic papers and research articles through a library’s proxy server. Setting up a proxy with Zotero can make accessing research materials easier, especially when working remotely. In this blog, we’ll guide you through the process of setting up a proxy in Zotero, and how it can streamline your research.
Why Use a Proxy with Zotero?
Many academic institutions provide access to subscription-based journals, databases, and other research resources through a proxy server. By configuring a proxy in Zotero, users can seamlessly access these resources without needing to manually authenticate each time.
Benefits of Setting Up a Proxy in Zotero:
- Seamless access to subscription-based research papers.
- Automatic proxy detection for sites that require login through your institution.
- Efficient research workflow by eliminating manual login steps.
Step-by-Step Guide to Setting Up a Proxy in Zotero
1. Install the Zotero Connector for Your Browser
Before setting up a proxy in Zotero, ensure that the Zotero Connector is installed in your browser (Chrome, Firefox, or Safari). This extension allows Zotero to save research materials directly from the web, and it also facilitates proxy redirection.
- Go to the Zotero website and install the Zotero Connector for your preferred browser.
- Once installed, you will notice the Zotero icon appear in your browser toolbar.
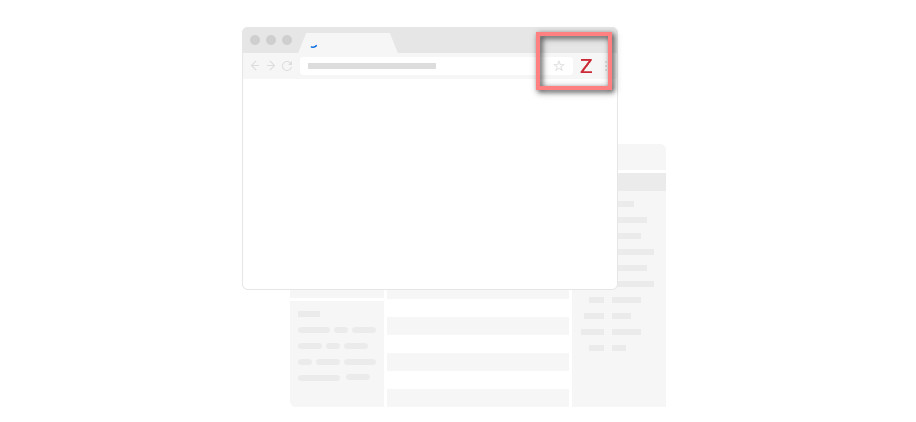
2. Access Proxy Settings in Zotero
Once the Zotero Connector is installed, follow these steps to set up a proxy server:
- Open Zotero on your computer.
- Click on Edit (on Windows) or Zotero (on Mac) in the top menu.
- Select Preferences from the drop-down menu.
- In the Preferences window, click on the Proxies tab.
3. Enable Proxy Redirection
Within the Proxies tab:
- Check the box next to “Enable proxy redirection”. This setting tells Zotero to automatically redirect you through your institution’s proxy server when accessing restricted research content.
4. Add a New Proxy
Now, add your institution’s proxy information to Zotero:
- In the Proxies tab, click on Add Proxy.
- You will need to enter the details of your institution’s proxy server. Typically, the format follows the pattern:
https://proxy.universityname.edu
(Check the university’s library website for specific proxy details or ask your librarian for assistance.)
- After entering the proxy information, click OK to save.
5. Customize the Proxy Settings (Optional)
Zotero allows you to customize how proxies are handled:
- Automatically recognize proxied resources: Zotero can automatically detect when a resource requires proxy access, saving you time.
- Hostnames: You can add specific hostnames (URLs) for websites like JSTOR, ScienceDirect, or PubMed that often require proxy authentication.
In the Hostnames section, click Add Hostname and type in the website URL. Zotero will redirect you through the proxy automatically when you visit these sites in the future.
6. Test Your Proxy Setup
To ensure that the proxy is correctly set up:
- Visit a website that your institution provides access to, such as JSTOR, ScienceDirect, or another academic journal.
- If set up correctly, Zotero should automatically redirect you through your institution’s proxy, granting you access to subscription content.
7. Save Research Materials Using Zotero
Once your proxy is set up, you can start saving research materials directly from your browser using the Zotero Connector:
- When on a research article, journal, or book page, click the Zotero icon in your browser toolbar.
- Zotero will automatically save the citation and full text (if available) into your library for easy referencing.
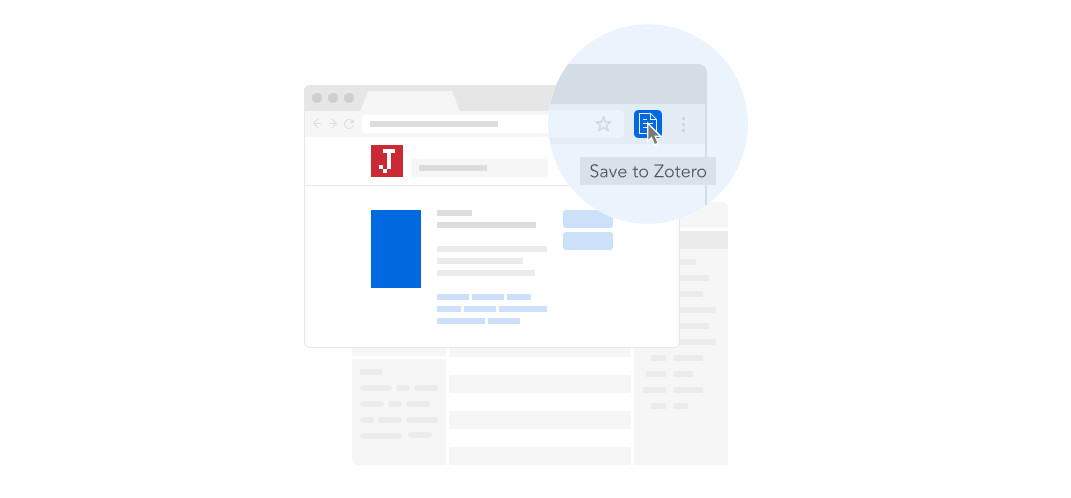
Helpful Addition for Zotero: OkeyProxy
While Zotero’s proxy feature is a powerful tool, some users may encounter limitations with institutional proxies or need additional layers of security and flexibility when accessing content from different locations. OkeyProxy is a robust proxy solution that can complement Zotero by providing secure, reliable, and fast access to content, especially if your institution’s proxy is slow or geo-restricted.
Benefits of Using OkeyProxy with Zotero:
- Better access: If you’re traveling abroad and your institution’s proxy is not working properly, OkeyProxy can offer a seamless solution.
- Faster speeds: With OkeyProxy’s global servers, users can enjoy faster speeds and a more consistent connection.
- Enhanced privacy: OkeyProxy ensures that your research activity is secure and private, adding an extra layer of encryption.
Note: OkeyProxy offers Rotating Proxies, Static Proxies and Datacenter Proxies!
Conclusion
How to set up proxy with Zotero? The setup of proxy in Zotero is a straightforward process that can streamline research and make accessing academic materials easier. Whether you’re conducting research for academic purposes or personal projects, Zotero’s proxy redirection feature ensures that you have seamless access to important resources.
For researchers who need an additional boost in speed, security, or access flexibility, OkeyProxy is a valuable option to consider. It enhances your research workflow by providing secure, reliable access to content from anywhere in the world, making it the perfect complement to Zotero’s powerful research tools.