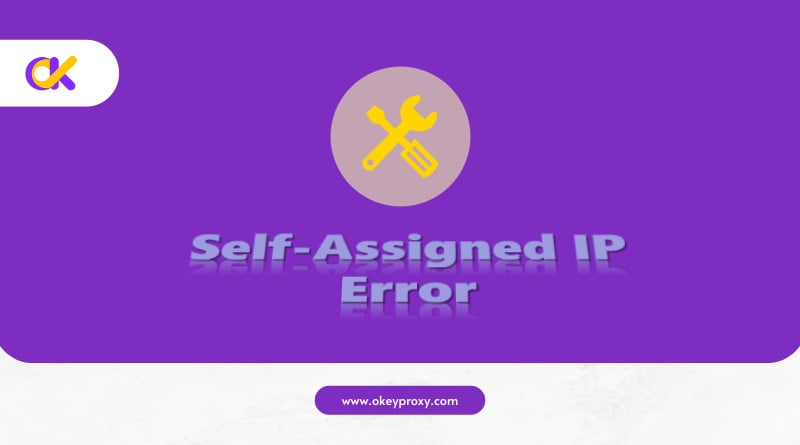Encountering the term “self-assigned IP” on your device can be confusing, especially if it’s causing connectivity problems. A self-assigned IP is a default IP address assigned by your device when it’s unable to get a valid IP from the network. This often results in limited or no internet access. In this blog, we’ll explore what a self-assigned IP means, why it occurs, and how to resolve the issue to restore proper network connectivity.
What is a Self-Assigned IP Address?
When a device connects to a network, it typically receives an IP address from the router or network’s DHCP server. This IP address allows the device to communicate with other devices and access the internet. However, if the device is unable to retrieve a valid IP address from the router, it may assign itself a default IP from a specific range, often starting with “169.254.x.x”. This self-assigned IP allows limited local networking but blocks internet access.
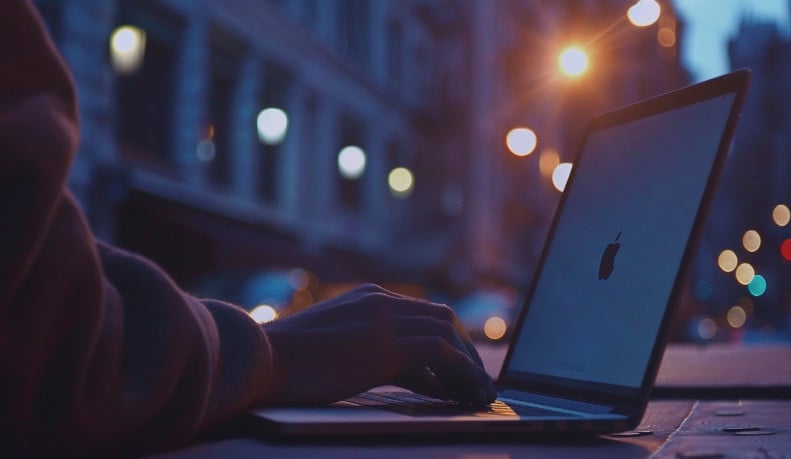
Why Does a Self-Assigned IP Occur?
Several factors can lead to a device assigning itself an IP address:
-
DHCP Server Failure
The most common cause is the failure of the device to obtain an IP address from the DHCP server (typically the router). This could be due to misconfigured settings or temporary network issues.
-
Incorrect Network Settings
Misconfigured network settings, such as incorrect subnet masks, DNS settings, or gateway addresses, can prevent a device from communicating with the network properly.
-
Network Interface Problems
Hardware issues or driver problems with the network interface card (NIC) can prevent proper communication with the DHCP server, resulting in a self-assigned IP.
-
IP Conflicts
In some cases, another device on the network may already be using the IP address intended for your device, leading to an IP conflict and forcing your device to assign itself an IP.
-
Hardware Issues
Faulty hardware, such as a malfunctioning router or damaged Ethernet cable, can prevent a device from obtaining an IP address, forcing it to assign itself one.
-
Firewall or Security Software
Some firewall settings or security software can block network traffic, preventing the device from communicating with the DHCP server.
-
Network Congestion
In rare cases, heavy network traffic or congestion can cause delays in obtaining an IP address from the DHCP server, resulting in a self-assigned IP.
How to Fix a Self-Assigned IP Error?
If you encounter a self-assigned IP address and are unable to connect to the internet, there are several solutions to consider:
-
Restart the Router or Modem
A simple yet effective first step is to restart both your router or modem and the affected device. This often resolves any temporary issues with DHCP and restores proper IP assignment.
-
Renew DHCP Lease
On macOS and Windows devices, try renewing the DHCP lease to force the network to assign a new IP address. This can be done through the network settings.
On macOS:
- Go to System Preferences > Network.
- Select your network connection and click Advanced.
- Under the TCP/IP tab, click Renew DHCP Lease.
On Windows:
- Open Command Prompt.
- Type the following commands:
ipconfig /releaseandipconfig /renew.
-
Check Network Settings
Ensure that your network settings are correctly configured. Check that the device is set to obtain an IP address automatically from the DHCP server in the “TCP/IP” tab, and verify that the subnet mask and gateway settings match the network’s configuration.
-
Disable/Modify Security Software
Temporarily disable any firewall or security software that could be blocking communication with the DHCP server. If the issue resolves, reconfigure the software settings to allow network traffic.
-
Update or Reinstall Network Drivers
If the issue persists, check for updates to your network drivers or reinstall them. Outdated or corrupted drivers can interfere with proper network connectivity.
-
Reset Network Configuration
Resetting the network settings on your device can also resolve configuration problems that cause self-assigned IP addresses. This option resets all network-related settings back to their default values.
On Mac, users can reset their network configuration by deleting the existing network preferences files:
- Open Finder and navigate to Library/Preferences/SystemConfiguration.
-
Delete the following files:
com.apple.airport.preferences.plistcom.apple.network.identification.plistcom.apple.wifi.message-tracer.plistNetworkInterfaces.plistpreferences.plist - Restart your device and reconnect to the network.
On Windows, users can reset their network configuration by CMD command:
- Open Command Prompt as Administrator. (Search for “cmd” in the Start Menu, right-click, and select “Run as Administrator.”)
- Type the following commands one by one and press Enter after each:
netsh int ip resetnetsh winsock resetipconfig /releaseipconfig /renewipconfig /flushdns - Restart your computer for the changes to take effect.
-
Check for Hardware Issues
Ensure that your router’s firmware is up to date. Outdated firmware can lead to IP address assignment problems. If using a wired connection, inspect the Ethernet cable and port for damage. Switch to a different cable or port if necessary.
Tips to Avoid Future Self-Assigned IP Issues
To prevent self-assigned IP problems on your computer, ensure your network is properly configured and maintained. Here are some tips:
- Keep Firmware Updated: Regularly restarting your router and updating its firmware can prevent many network-related issues, including self-assigned IP problems.
- Proper Network Configuration: Ensure that all devices on your network are properly configured with no conflicting IP addresses or incorrect settings.
- Secure the Network: Protect your network from unauthorized access by setting a strong password and using encryption (such as WPA3).
- Regular Router Reboots: Occasionally reboot your router or modem to refresh its settings and connections.
- Network Driver Updates: Keeping your network drivers up to date can reduce the risk of connection problems.
Conclusion
A “self-assigned IP” error typically occurs when a device cannot obtain an IP address from the network’s DHCP server. While this can disrupt connectivity, the issue is often easily resolved through steps like renewing the DHCP lease, restarting the router, or checking network settings.
For those requiring more advanced proxy and IP management, OkeyProxy offers reliable solutions that go beyond basic connectivity. With secure, high-speed proxies, users can change IP addresses freely and enjoy stable internet access without concerns about self-assigned IP errors or network disruptions.
By understanding what causes a self-assigned IP and how to fix it, users can quickly restore their internet connection and ensure smooth online activities.