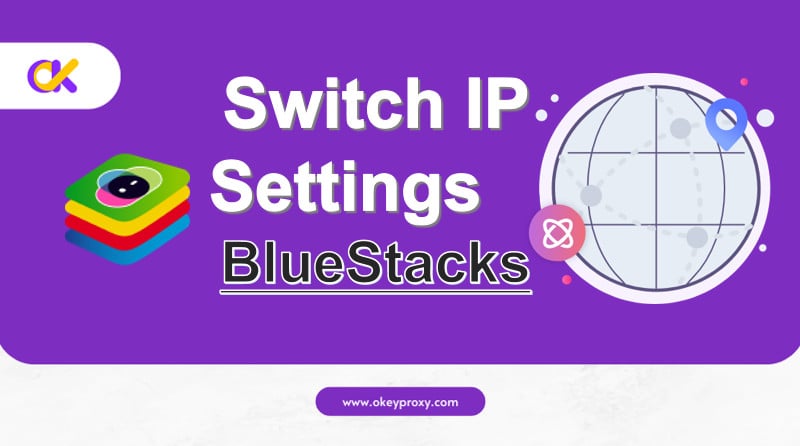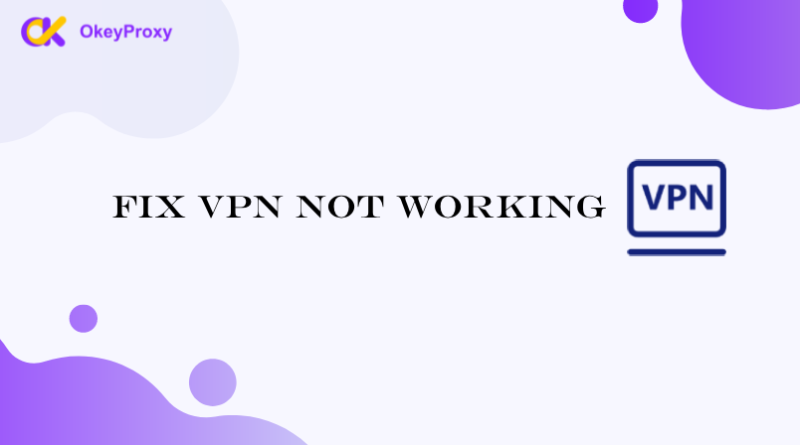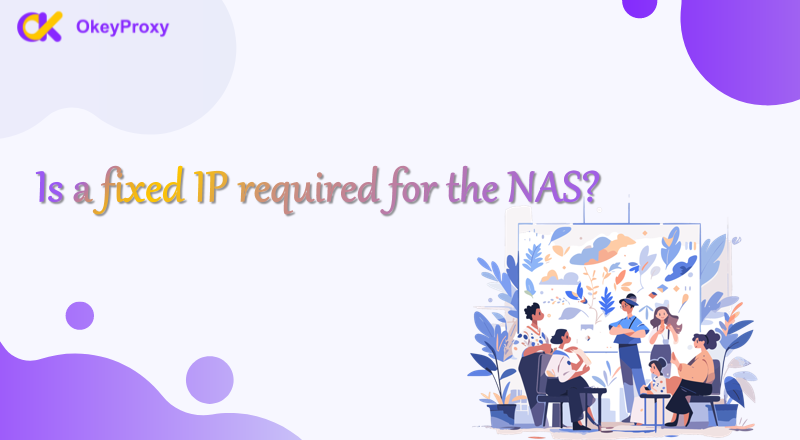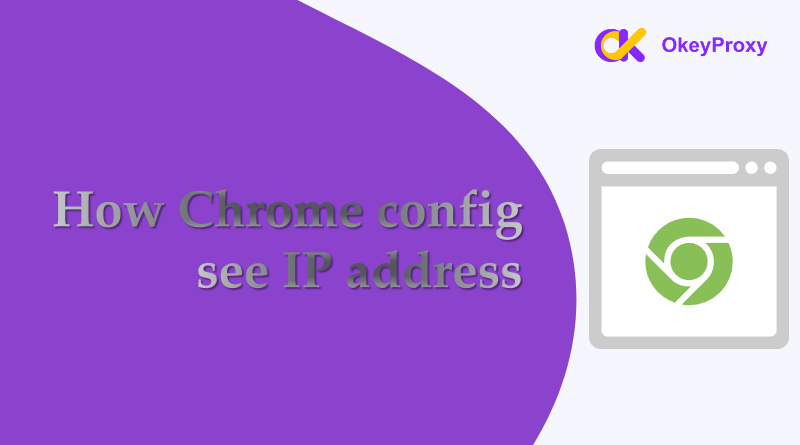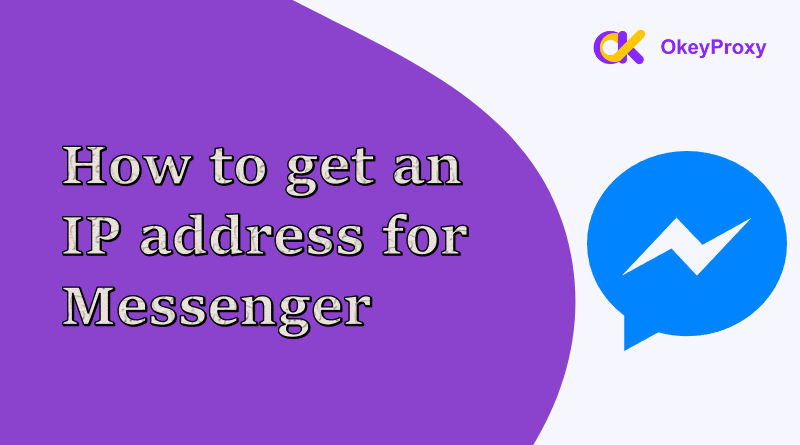Are you looking for someway to enhance privacy or access region-restricted content while using BlueStacks? Configuring IP settings can help you achieve this. Switching IP settings on BlueStacks without rooting involves using VPN or proxy settings, as directly changing IP settings without root access isn’t typically supported. In this guide, we’ll walk you through the steps to change IP settings in BlueStacks, allowing to manage IP address.
What is Bluestacks
BlueStacks, a widely-used Android emulator, allows users to run Android apps and games on their PCs or Macs. Whether a gamer, a app developer, or simply a man enjoying mobile apps on a larger screen, BlueStacks offers a seamless experience. One of the features that users may find beneficial is the ability to adjust IP settings. Changing IP settings can be essential for reasons such as privacy, accessing region-specific content, or testing different network environments. There is why this guide provides a detailed, step-by-step approach to switching IP settings on BlueStacks.
Why Change IP Address of BlueStacks?
- After masking your IP address, an extra layer of anonymity is provided while you browse or use apps.
- Some apps or games might be restricted to specific regions. Change IP setting can help you bypass these restrictions.
- In certain cases, change IP can help optimize your internet connection and improve your overall experience.
How to Alter IP Setting on Bluestacks Without Root
Switching IP settings in Bluestacks without rooting is a bit limited compared to what you can do on a rooted device, there are a few methods:
Note: If you need to change your IP address to a specific region, you might need a VPN or Proxy service that can be configured in BlueStacks or on your host machine.
-
Use a VPN
Does Bluestack have VPN? Yes! The simplest way to change IP address in Bluestacks is by using a VPN service. You can install a VPN app from the Google Play Store within Bluestacks. Once installed, configure and activate the VPN, which will change your IP address.
-
Change Settings of App
Some apps and games within Bluestacks might support proxy settings directly. Check if the app you’re using has options for configuring a proxy server.
-
Change Network Settings on Host Machine
Changing the IP settings on your host computer (the one running Bluestacks) can sometimes affect the virtual environment. You can adjust your network settings or use a different network to see if it changes the IP in Bluestacks.
-
Use a Proxy Server
You can also use proxy apps available in the Google Play Store to route your internet traffic through a different IP address. Install and configure one of these apps to use a proxy server.
How to Configure IP Settings in BlueStacks
Switching IP settings in BlueStacks is a valuable technique for enhancing your privacy, accessing restricted content, and optimizing internet connection. By following the steps outlined for IP proxy and VPN, people can easily manage their IP settings and enjoy a more customized BlueStacks experience.
Both types of service masking your original IP address and provide with a new one.
- Proxy Service: Provides a different IP address for your internet connection.
- VPN (Virtual Private Network) Service: Encrypts internet connection and provides a different IP address.
Steps to Use Proxy Settings on BlueStacks
- Download and install BlueStacks with the latest version on PC.
- Open BlueStacks and click on the gear icon located at the bottom-right corner of the BlueStacks window to open the settings menu.
- Select the “Engine” tab, next, scroll down to the “Proxy” section.
- Now, toggle the switch of proxy.
- Proxy Host: Enter the IP address provided by your proxy service provider.
- Proxy Port: Enter the port number provided by your proxy service provider.
- Authentication: If your proxy server requires authentication, input your username and password.
- Save the configuration and restart BlueStacks to ensure that the proxy settings is effective.
Steps to Use VPN on BlueStacks
Most VPNs operate outside of BlueStacks and will change IP address for all applications running on your computer, including BlueStacks.
- Open a VPN application and connect to a server of your choice. Ensure that the VPN connection is active.
- Launch BlueStacks. Your IP address should now be routed through the VPN server. Open a web browser within BlueStacks and verify your new IP address.
Bonus
VPNs and proxies wound affect the performance and speed of your internet connection. Therefore, people always choose reputable VPN and proxy services to ensure their data is protected.
OkeyProxy is one of the top proxy providers that offers anonymous and secure internet access, helping users protect their privacy, bypass geographic restrictions, and enjoy fast and stable connections. With over 150 million IPs and a user-friendly interface, OkeyProxy supports multiple protocols, making it easy to browse the web safely and access content from anywhere.
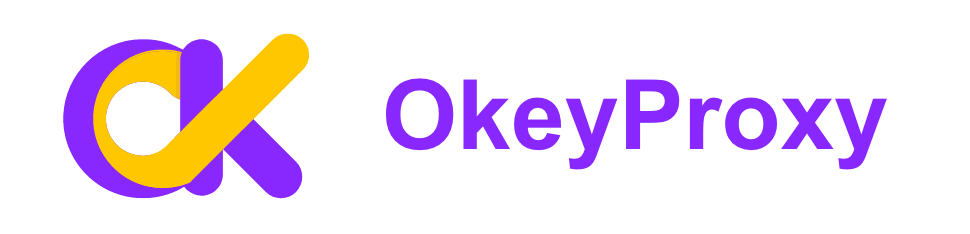
Now, you can get a 1 GB free trial by registering for OkeyProxy, which is helpful for making BlueStacks use proxies more comfortably.
FAQ about BlueStacks
-
Is Bluestacks safe?
Bluestacks is generally considered safe when downloaded from a official or trusted sources. It’s important to ensure system meets the minimum requirements of Bluestacks to avoid performance issues. Also be cautious with the permissions granted to apps within Bluestacks, as some may request more access than necessary.
-
Have some alternatives of Bluestacks?
Yes, there are several alternatives to Bluestacks for running Android apps on a PC. Popular options include NoxPlayer, known for its speed and user-friendly interface; MEmu Play, which offers excellent performance and compatibility; LDPlayer, optimized for gaming with high performance and custom controls; Genymotion, geared towards developers with advanced testing features; and Andy, which provides seamless synchronization between desktop and mobile devices, allowing for unique functionalities like using your phone as a remote control during gaming.
-
Does Bluestacks work on Mac?
Yes, BlueStacks works on Mac. BlueStacks offers a version specifically designed for macOS, allowing users to run Android apps and games on their Mac computers. To use BlueStacks on a Mac, remember to download the macOS version from the official BlueStacks website and ensure your system meets the requirements.
Conclusion
Switching IP settings on BlueStacks can provide enhanced privacy, access to region-specific content, and support for various network testing scenarios. By following this guide, you can easily adjust IP settings to meet your specific needs without rooting system Android on BlueStacks. For ongoing optimal performance, keep your BlueStacks emulator updated and review your network settings regularly.