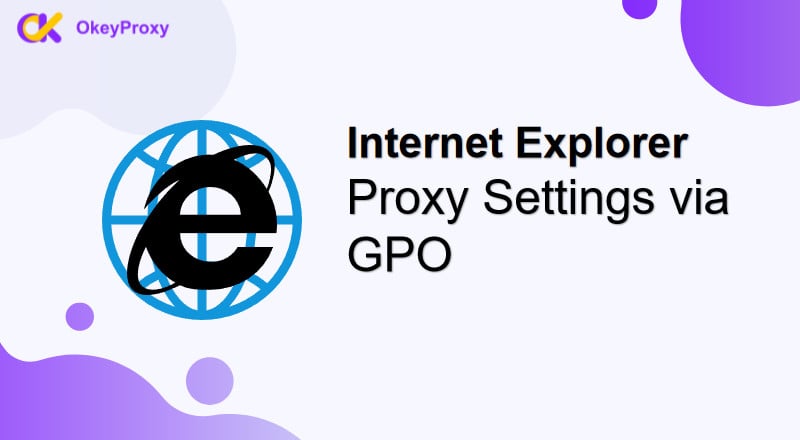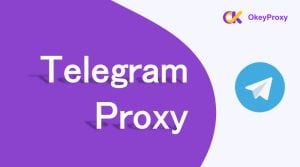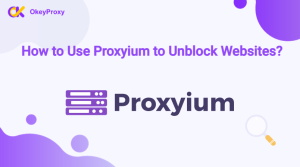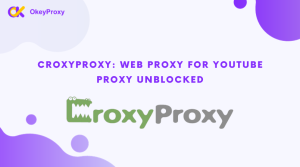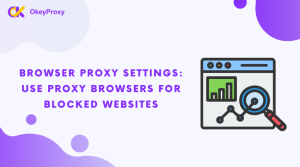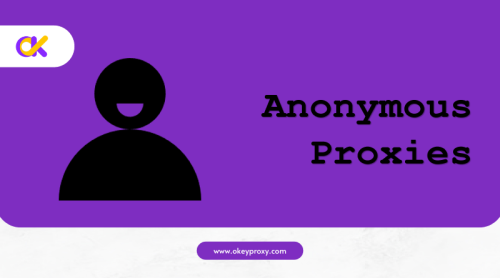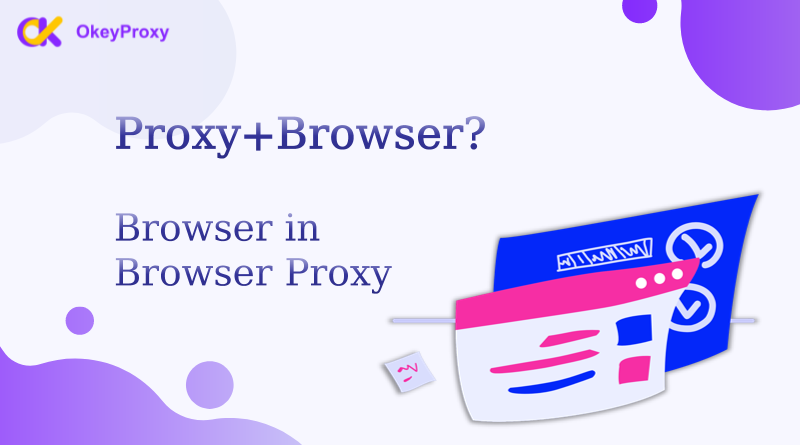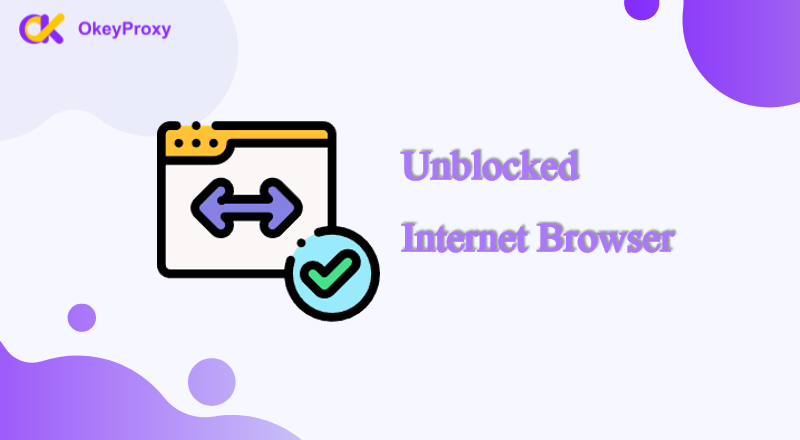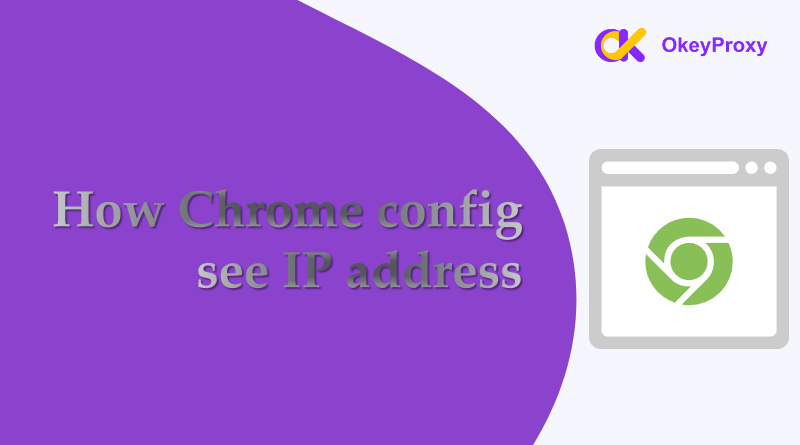Internet Explorer (IE), once a prominent web browser, has largely been replaced by more modern alternatives. However, many organizations continue to use it, particularly in legacy systems and applications. One critical aspect of managing Internet Explorer in a corporate environment involves configuring proxy settings through Group Policy Objects (GPOs).
Introduction of Internet Explorer Proxy Settings & GPO
Internet Explorer, IE, though no longer the primary browser for many, still plays a role in legacy systems and corporate environments. Configuring proxy settings in IE is essential for managing how the browser connects to the internet, providing control over traffic routing and ensuring secure communications.
Group Policy Objects (GPOs) are a powerful feature in Windows environments that allow administrators to manage and configure settings across multiple computers. GPOs can enforce specific configurations, such as proxy settings, to ensure consistency and compliance within an organization.
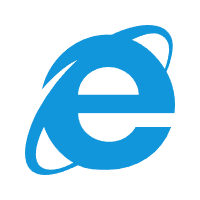
What Are IE Proxy Setting GPO Red and Green Lines?
When configuring Internet Explorer proxy settings via Group Policy, administrators might notice visual indicators such as red and green lines. These lines help signify the status and effectiveness of the applied policies:
- Red Lines: Typically indicate that there is an issue or conflict with the proxy settings. This might occur if there are inconsistencies between the GPO settings and the actual configuration on the machines, or if the settings are not being applied correctly.
- Green Lines: Suggest that the proxy settings are correctly applied and functioning as intended. They signal that there are no conflicts or issues with the current configuration.
Understanding these visual cues is essential for troubleshooting and ensuring that proxy settings are applied consistently across all devices in the network.
How to Configure Internet Explorer Proxy Settings Using GPO
Internet Explorer Proxy Settings
Proxy settings in Internet Explorer dictate how the browser interacts with the internet through a proxy server. These settings can be configured manually within the browser or centrally managed through Group Policy in a corporate environment. The primary elements of IE proxy settings include:
- Automatic Configuration Script: A URL that points to a .pac file, which contains script instructions for automatic proxy configuration.
- Proxy Server: The address and port of the proxy server that IE should use.
- Exceptions: Addresses that bypass the proxy server.
Group Policy Objects (GPOs) for Managing Proxy Settings
In corporate environments, Group Policy Objects (GPOs) are used to manage IE settings across multiple machines. GPOs allow administrators to enforce specific configurations consistently across the network. Key aspects of configuring IE proxy settings via GPO include:
- Accessing GPO Settings: Navigate to User Configuration -> Policies -> Administrative Templates -> Windows Components -> Internet Explorer -> Internet Control Panel -> Connection Page.
- Configuring Proxy Settings: Here, administrators can set the proxy settings, such as enabling automatic configuration scripts or specifying proxy server addresses.
Solutions to Proxy Errors in Internet Explorer
Why is Internet Explorer saying proxy server not responding?
When Internet Explorer says “proxy server not responding”, it usually means:
- Incorrect Proxy Settings: Check and correct the proxy address and port.
- Proxy Server Down: Ensure the proxy server is online and reachable.
- Network Issues: Confirm network connectivity is stable.
- Firewall Block: Make sure firewall/security software isn’t blocking the proxy.
- Authentication Issues: Verify proxy credentials if required.
Note: Restarting the computer or network equipment may also help resolve the issue.
How to enable/disable proxy settings in Internet Explorer through GPO?
To enable proxy settings in Internet Explorer via Group Policy:
-
Press
Win + R, typegpmc.msc, and hit Enter to open Group Policy Management Console (GPMC). -
Right-click the domain/OU, select
Create a GPO in this domain, and Link it here, or edit an existing GPO. -
Right-click the GPO, select
Edit. -
Navigate to
User Configuration→Policies→Administrative Templates→Windows Components→Internet Explorer. -
Go to
Internet Explorer→Internet Control Panel→Connections→Proxy Settings, double-clickEnable Proxy Settings, set toEnabled, and input the proxy details. -
Click
OKand close the editor. -
Run
gpupdate /forceon client machines to apply changes.
These steps will apply the proxy settings to Internet Explorer across the specified domain or OU.
Can’t find Internet Explorer Maintenance in GPO?
Here’s a more detailed guide on how to handle proxy settings in Group Policy, particularly when “Internet Explorer Maintenance” is not available:
Verify the Version of Group Policy Editor
Check Windows Version:
Older versions of Windows may have the “Internet Explorer Maintenance” section.
For Windows 10 and later, this section has been replaced or moved. Instead, use the Administrative Templates for configuring settings.
Update Administrative Templates
Download the Latest Administrative Templates:
Obtain the latest .admx and .adml files for Internet Explorer from the Microsoft Download Center.
Place the .admx files in the C:\Windows\PolicyDefinitions directory.
Place the language-specific .adml files (e.g., en-US) in C:\Windows\PolicyDefinitions\en-US.
Open Group Policy Management Console
Access GPMC:
Press Win + R, type gpmc.msc, and hit Enter to open the Group Policy Management Console.
Create or Edit a Group Policy Object (GPO)
Create a New GPO:
Right-click on the domain or Organizational Unit (OU) where you want the policy applied.
Select Create a GPO in this domain, Link it here and edit an Existing GPO.
For Internet Explorer 11 and Later:
In the Group Policy Management Editor, go to User Configuration → Policies → Administrative Templates → Windows Components → Internet Explorer.
Configure Proxy Settings
- Enable Proxy Settings: Under Internet Explorer → Internet Control Panel → Connections → Proxy Settings.Double-click on Enable Proxy Settings.Set the policy to Enabled.Enter the proxy server address and port in the provided fields.
- Automatic Configuration: Go to Internet Explorer → Internet Control Panel → Connections → Automatic Configuration.Double-click Use Automatic Configuration Script.
- Exceptions: You can specify exceptions for addresses that should bypass the proxy:Double-click Proxy Settings and use the Exceptions field to list addresses.
Ideal Choice for Setting Up Proxies in GPO of Internet Explorer
Setting up proxies in Group Policy (GPO) for Internet Explorer using a service like OKeyProxy can be beneficial for several reasons:
Start Test Comprehensive Proxies for IE Now!
1. Centralized Proxy Management
Group Policy allows administrators to configure proxy settings for all users or computers within a domain from a central location. Using OkeyProxy, a reliable provider with static and rotating proxy options, ensures that all devices are routed through secure, stable proxies for consistent connectivity.
2. Improved Security and Privacy
Proxies help mask IP addresses, protecting users’ real IPs from being exposed. OkeyProxy’s high-quality residential and static IP proxies add an extra layer of security, preventing unauthorized tracking and access to sensitive information.
3. Access Control and Traffic Filtering
By controlling proxy settings via GPO, organizations can manage and restrict access to specific websites or filter traffic. OkeyProxy’s extensive proxy network helps maintain high levels of control, allowing organizations to filter traffic based on location, type, or user role.
4. Consistent User Experience
Applying proxy settings through GPO ensures all users in the network experience consistent internet performance. OkeyProxy’s static IP options provide stable connections, reducing the likelihood of disruptions caused by IP changes or proxy server downtimes.
5. Scalability for Large Networks
GPO can manage proxy configurations for a large number of users across different departments or locations. OkeyProxy offers scalable proxy solutions, including multiple IPs and locations, making it ideal for businesses of any size.
6. Compliance and Policy Enforcement
Organizations can enforce compliance policies related to internet use and data protection through proxy settings. By using a trusted proxy provider like OkeyProxy, businesses can ensure they meet regulatory requirements regarding data security and privacy.
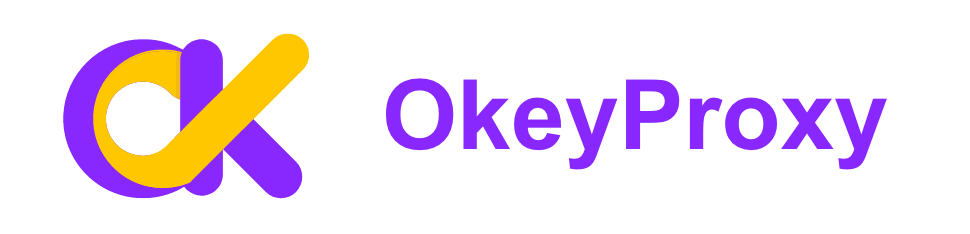
Summary
Managing Internet Explorer proxy settings via GPO can be complex, especially when dealing with red and green lines indicating the status of applied settings. Understanding these indicators helps administrators control proxy configurations effectively. Incorporating a solution like OkeyProxy can further simplify the process, providing reliable static and rotating proxies to complement GPO-based configurations.
For businesses that still rely on Internet Explorer and face GPO challenges, OkeyProxy offers a modern approach to proxy management. Its flexibility and comprehensive proxy options ensure secure, reliable web access for users in diverse environments.