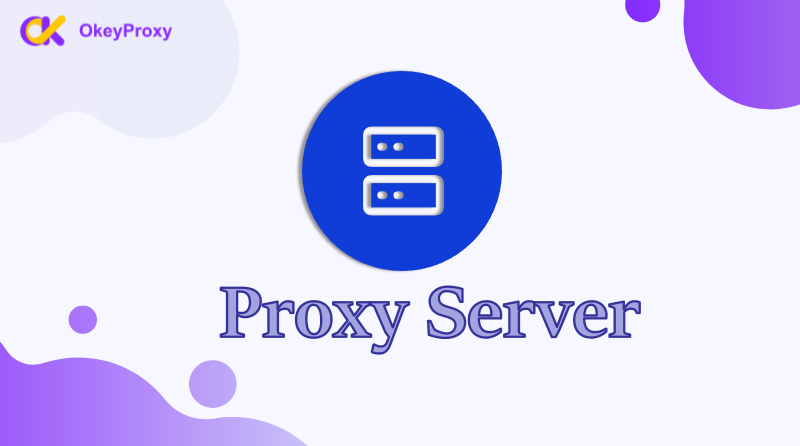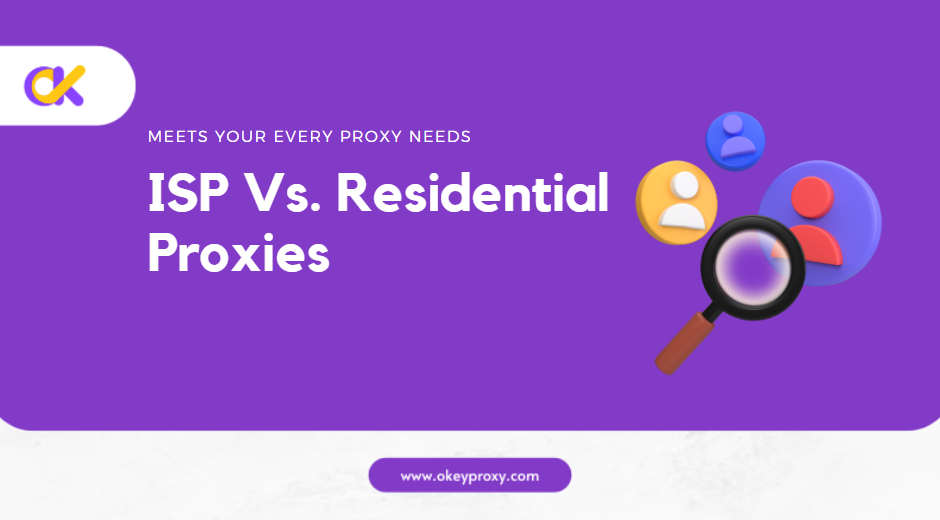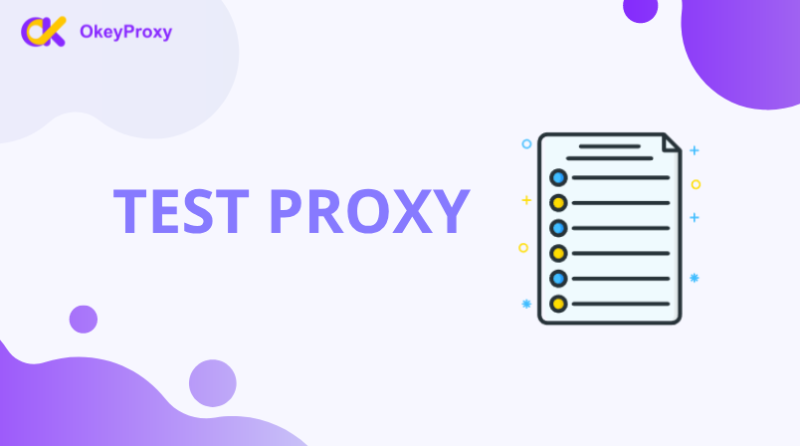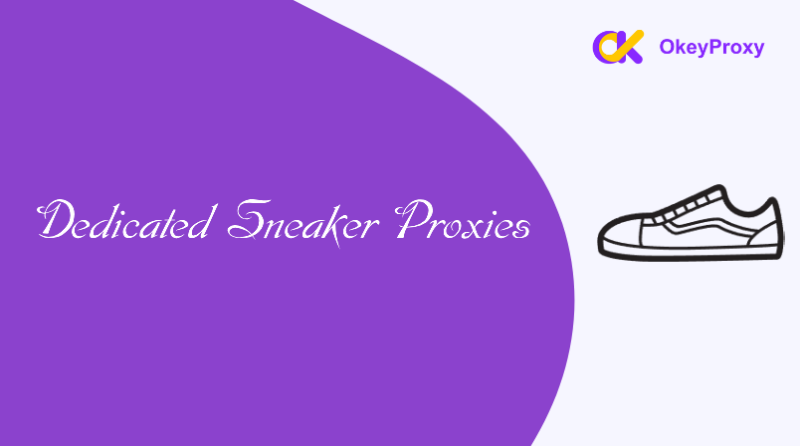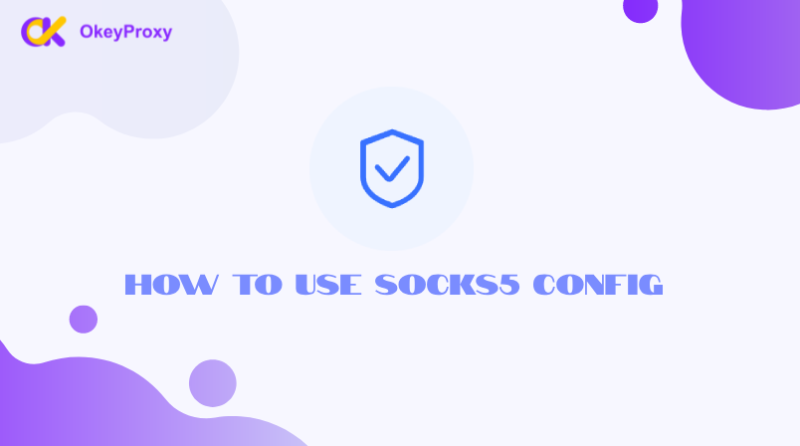Proxy servers are tools that act as intermediaries between a device and the internet. They are widely used to enhance privacy, improve access to restricted content, and manage internet traffic efficiently. Setting up and using a proxy server may seem intimidating, but this guide simplifies the process step by step.
What Is a Proxy Server?
A proxy server works as a middleman between a user’s device and the websites being accessed. When a request is made to a website, it first goes through the proxy, which processes and forwards it to the destination. The response from the website is then relayed back to the user via the proxy server.
This system helps in masking the user’s IP address, offering better anonymity, and sometimes even boosting internet speed by caching frequently accessed data.
Why Use a Proxy Server?
Proxy servers are popular for a variety of purposes, including:
Accessing geo-restricted content: They allow users to view websites that may be unavailable in certain regions.
Enhancing privacy: Proxies can hide a user’s IP address, making online activities more private.
Filtering internet traffic: Proxies can block certain types of content, making them ideal for workplaces or schools.
Bypassing firewalls: They enable access to websites or services blocked by local restrictions.
Setting Up a Proxy Server
Choose a Reliable Proxy Provider
Research and select a proxy service that suits the needs, such as residential, static, or SOCKS5 proxies. Reliable options include providers like OkeyProxy, which offers stable and secure proxy servers.
Get Proxy Details
After subscribing to a proxy service, obtain the server details, including the IP address, port number, username, and password (if applicable).
Configure Proxy Settings on a Device
The setup process varies depending on the operating system:
For Windows:
- Go to Settings > Network & Internet > Proxy.
- Enable the Manual Proxy Setup option.
- Enter the proxy address and port number provided by the service.
- Save the changes.
For macOS:
- Open System Preferences > Network.
- Select the network in use and click Advanced.
- Navigate to the Proxies tab and check the required protocol (HTTP, HTTPS, or SOCKS5).
- Enter the proxy details and save.
For Smartphones (iOS/Android):
- Go to the Wi-Fi settings and modify the connected network.
- Input the proxy address and port.
- Save and reconnect.
Test the Proxy Connection
Use an IP checker tool to confirm that the proxy is working correctly. The displayed IP address should differ from the device’s original one.
Use Your Proxy Server
Once set up, the device will route all internet traffic through the proxy server. If authentication is required, enter the credentials provided by the proxy service. Test the setup by checking the device’s IP address online. If the proxy is functioning correctly, the displayed IP should differ from the original.
Key Considerations
- Free vs. Paid Proxies: While free proxies are available, they often lack reliability and security. Paid services like Okey Proxy provide enhanced performance and dedicated support.
- Connection Speed: Some proxies may slow down internet speeds. Opting for high-quality services minimizes this issue.
- Security Measures: Always verify that the proxy provider uses encryption and other safety features to protect sensitive data.
With the simple steps above, setting up and using a proxy server becomes an effortless process. Whether for improving online privacy or managing internet access, proxies are invaluable tools in today’s digital world.