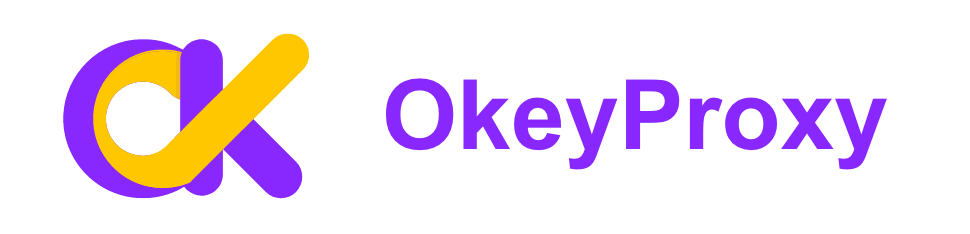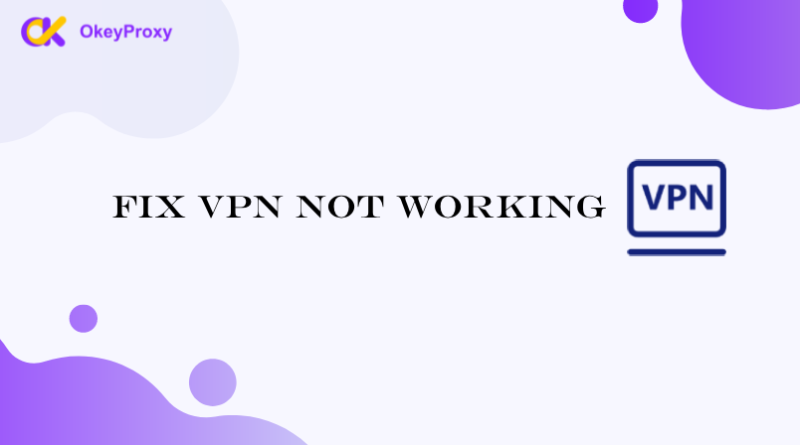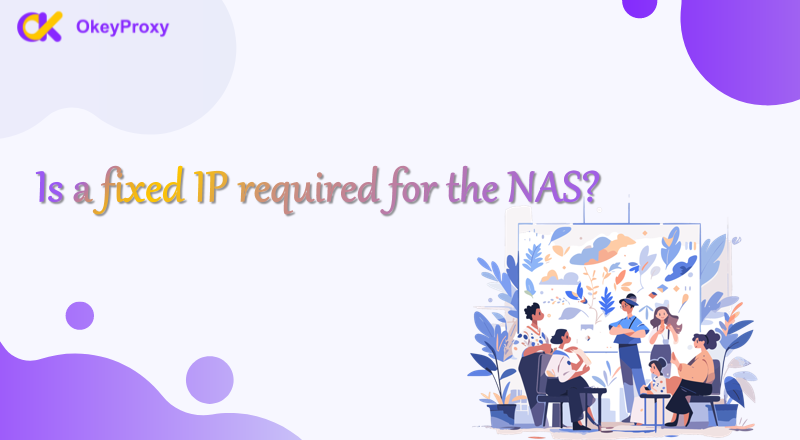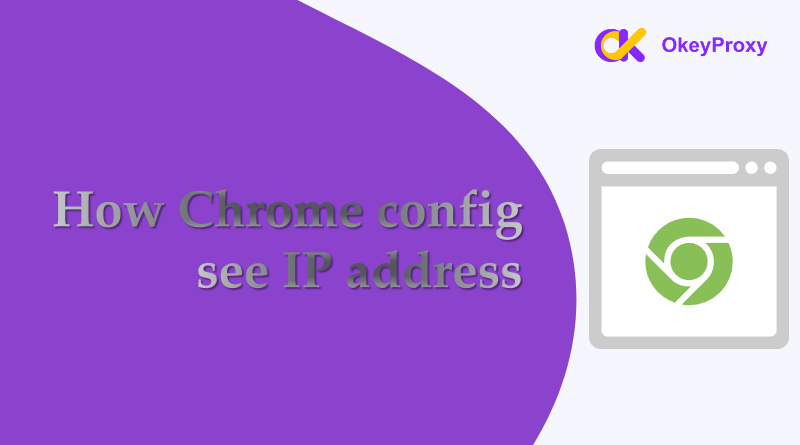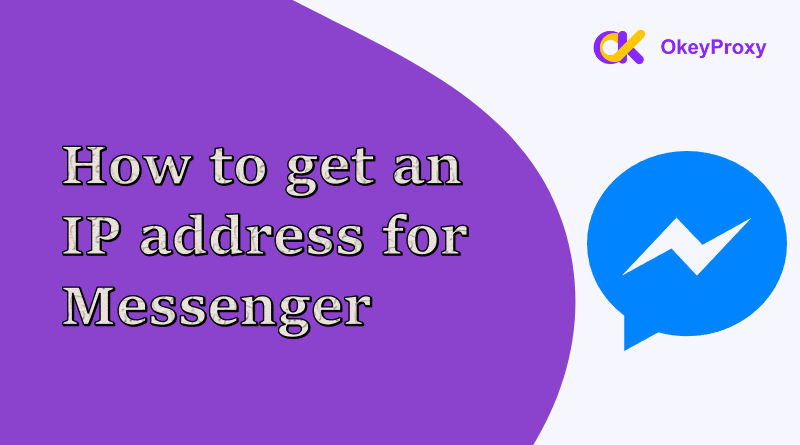Changing your IP address can be a simple yet effective way to enhance your online privacy, bypass restrictions, and resolve connectivity issues. Whether you’re using an iPhone, Android device, Windows PC, or Mac, the methods outlined about how to change IP address for different device in this guide offer practical solutions to help you achieve your goals.
Understanding IP Addresses
An IP address (Internet Protocol address) is a unique identifier for your device on a network. It allows devices to communicate with each other and can reveal information about your geographical location and internet activity. Changing your IP address can help with masking online identity, bypassing restrictions of content that may be blocked in certain regions, and network troubleshooting.
Common & Customized Methods to Change IP on Any Device
To change your IP address, several methods are available depending on your device and needs. Restarting router often results in getting a new IP from your ISP, while manually configuring the IP on Windows, macOS, iOS, or Android allows you to set a specific address. For privacy and geo-restriction purposes, using a VPN or proxy server will mask the real IP with one from their servers. Both methods are common and widely used to customize traffic with different IP addresses and are compatible with all platforms, including phones and computers.
-
Quick IP Address Changer – VPN
- Select a reputable VPN service like NordVPN, ExpressVPN, or CyberGhost, download and install the VPN application on your device.
- Open the app, choose a server in your desired location, and tap to connect.
- Now you can check new IP address on your device by searching “What is my IP” in a web browser.
-
Popular IP Address Changer – Proxy
- Choose a proxy service like HideMyAss, ProxySite, or a paid service, such as OkeyProxy, for better reliability.

- Configure Proxy Settings.
- Windows: Go to Settings > Network & Internet > Proxy. Enter the proxy server’s address and port.
- macOS: Go to System Preferences > Network > Advanced > Proxies. Enter the proxy server’s details.
- Mobile Devices: Go to Wi-Fi settings, select your network, and configure the proxy settings.
- All Platforms: Install a proxy client such as Clash, V2RayNG and Shadowrocket. Open it and configure a new server with the proxy server’s details.
- Similar to VPNs, verify if your IP address has changed online using a service like IPVibe.
- Choose a proxy service like HideMyAss, ProxySite, or a paid service, such as OkeyProxy, for better reliability.
How to Change IP Address without VPN/Proxy
Applying some simple methods, changing the IP address is typically more straightforward than using a VPN or proxy, which require additional configuration and potentially incur costs, usually being reserved for more complex and professional situations.
Methods to Change Phone IP Address

Changing IP address on a phone without using a VPN or a proxy is entirely feasible and can be done using several ways. Each approach offers a way to refresh your IP address and enhance your online experience.
-
How to Change IP Address on iPhone
-
Switch to a Different Wi-Fi Network
One straightforward way to change your IP address on an iPhone is by connecting to a different Wi-Fi network. Each network assigns its own IP addresses, so switching networks will automatically provide you with a new IP.
- Open the Settings app on iPhone.
- Tap on “Wi-Fi.”
- Turn off Wi-Fi by toggling the switch or selecting “Forget This Network” for the current network.
- Join a different Wi-Fi network to receive a new IP address.
-
Toggle Airplane Mode
Enabling and then disabling Airplane Mode can refresh your network connection, often resulting in a new IP address being assigned by your router.
- Swipe down from the top-right corner (iPhone X and later) or up from the bottom (earlier models) to open Control Center.
- Tap the airplane icon to enable Airplane Mode.
- Keep Airplane Mode on for about 30 seconds.
- Tap the airplane icon again to turn off Airplane Mode and reconnect to your network with a new IP address.
-
Reset Network Settings
If you need a fresh start, resetting your network settings will clear all saved networks and configurations, potentially leading to a new IP address.
- Open the Settings app.
- Tap on “General.”
- Tap “Transfer or Reset iPhone.”
- Tap “Reset” and then select “Reset Network Settings.”
- Enter your passcode and confirm the reset.
-
Renew Lease
Another way to get a new IP is by renewing your lease, which essentially refreshes IP address from the router.
- Open the Settings app.
- Tap on “Wi-Fi” and select the connected network.
- Tap the “i” icon next to your network name.
- Scroll down and tap “Renew Lease.”
-
-
How to Change IP Address on Android
-
Reconnect to a Different Wi-Fi Network
Just like on iPhones, connecting to a different Wi-Fi network on Android devices will assign you a new IP address from that network.
- Navigate to Settings on your Android device.
- Tap “Network & Internet” or “Connections,” depending on your device.
- Tap on “Wi-Fi” and disconnect from the current network.
- Select a different Wi-Fi network and reconnect.
-
Re-enable Airplane Mode
Similar to iPhones, toggling Airplane Mode on an Android device can reset your network connection and potentially give you a new IP address.
- Swipe down from the top of the screen to access Quick Settings.
- Tap the airplane icon to activate Airplane Mode.
- Leave Airplane Mode on for about 30 seconds.
- Tap the airplane icon again to turn off Airplane Mode and reconnect with a new IP address.
-
Change Wi-Fi Configuration
For a more hands-on approach, you can manually configure a static IP address on your Android device. This can be used to change your IP address temporarily.
- Navigate to Settings on your Android device.
- Tap “Network & Internet” or “Connections.”
- Tap on “Wi-Fi” and select the connected network.
- Tap “Advanced” or “Modify network.”
- Select “Static” under IP settings and enter a new IP address.
-
Restart Router
If you have control over the Wi-Fi network, restarting the router can assign a new IP address to all connected devices, including your phone.
- Find where your router is located.
- Disconnect the power cable from the router and wait for about 30 seconds.
- Plug the router back in and wait a moment.
- Reconnect your phone to the Wi-Fi network and check if the IP address has changed.
-
Methods to Change Computer IP Address
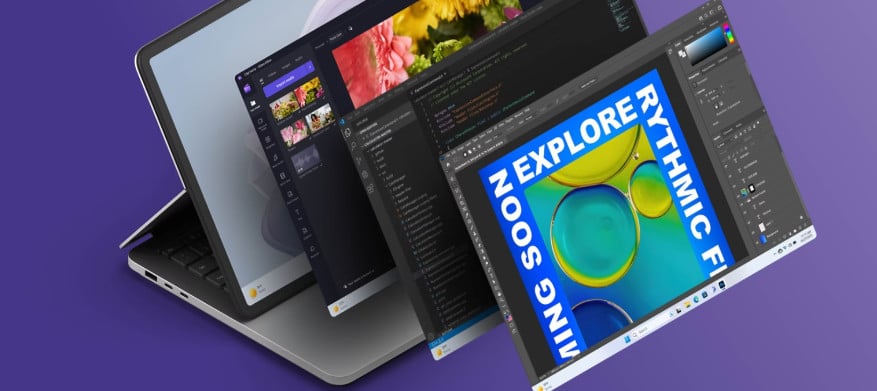
Changing the IP address on a computer can be done through several ways, depending on whether you want to change the public IP address (the one seen by external websites) or the local IP address (the one assigned by your router within your home network).
-
Changing Public IP Address
-
Restart Your Router
Power Cycle: Turn off your router, wait for about 5-10 minutes, and then turn it back on. This can often result in a new IP address being assigned by your ISP, particularly if your ISP uses dynamic IP addressing.
-
Reconnect to Your ISP
Disconnect: Unplug your modem or router from the power source and leave it unplugged for a longer period (e.g., 30 minutes to an hour). Plug it back in and check if your public IP has changed.ISP Request: Contact your ISP and request a new IP address. They may be able to assign you a new one upon request.
-
Change Your MAC Address
Spoof MAC Address: Your ISP may assign a new IP address based on your device’s MAC address. Changing your device’s MAC address (also known as MAC spoofing) can result in a new IP address.
- Windows: Go to Device Manager > Network Adapters. Right-click your adapter, select Properties, then Advanced, and change the Network Address or Locally Administered Address field.
- macOS: Use Terminal commands to change your MAC address temporarily. For example:
sudo ifconfig en0 ether aa:bb:cc:dd:ee:ff(replace with your desired MAC address).
-
-
Changing Local IP Address
-
Manually Change IP Address
Windows:
- Go to Control Panel > Network and Sharing Center > Change adapter settings.
- Right-click your network connection and select Properties.
- Select Internet Protocol Version 4 (TCP/IPv4) and click Properties.
- Choose “Use the following IP address” and enter a new IP address within the range of your local network.
macOS:
- Go to System Preferences > Network.
- Select your network connection and click Advanced.
- Go to the TCP/IP tab and choose “Manually” from the Configure IPv4 dropdown menu.
- Enter a new IP address.
Linux:
- Use commands like ifconfig or ip to manually assign a new IP address.
- Example command:
sudo ifconfig eth0 192.168.1.100(replace with your desired IP).
-
Renew IP Address
Windows:
- Open Command Prompt as an administrator.
- Run the command:
ipconfig /releasefollowed byipconfig /renew.
macOS:
- Go to System Preferences > Network.
- Select your network connection and click Advanced.
- Go to the TCP/IP tab and click “Renew DHCP Lease.”
Linux:
- Use the command
sudo dhclient -rto release the IP andsudo dhclientto request a new IP.
-
Use a Different Network
Switch Networks: Connecting to a different Wi-Fi network or using mobile data can assign a new IP address from the new network.
-
Reset Your Router
Factory Reset: As a last resort, you can reset router to factory settings. This will remove all custom configurations, and you might receive a new IP address when you reconnect.
-
Summary
To change IP address on different devices, follow these general steps: On an iPhone, go to Settings > Wi-Fi, tap the network you’re connected to, select Configure IP, choose Manual, and enter the new IP address. On Android, navigate to Settings > Network & Internet > Wi-Fi, tap your network, choose Advanced, switch IP settings to Static, and input the new IP address. For Windows, open Settings > Network & Internet, select Change adapter options, right-click your connection, choose Properties, and configure the IP address under Internet Protocol Version 4 (TCP/IPv4). On a Mac, go to System Preferences > Network, select your connection, click Advanced, go to the TCP/IP tab, set Configure IPv4 to Manually, and enter the new IP address.
More solutions in detail and comprehensively about change ip address were introduced above, hopes all helps.