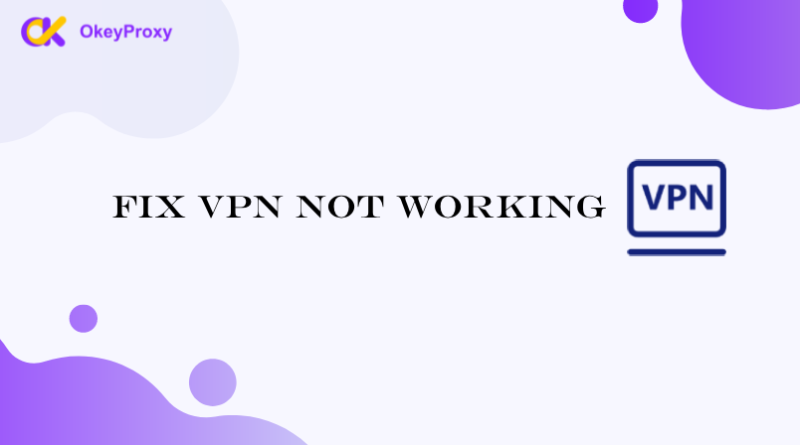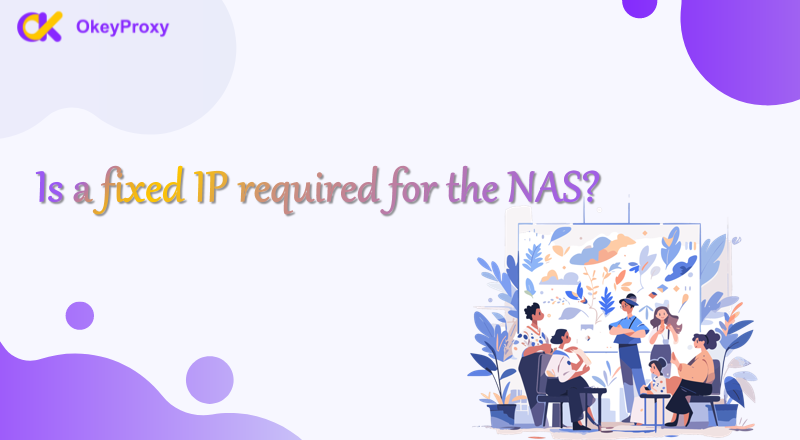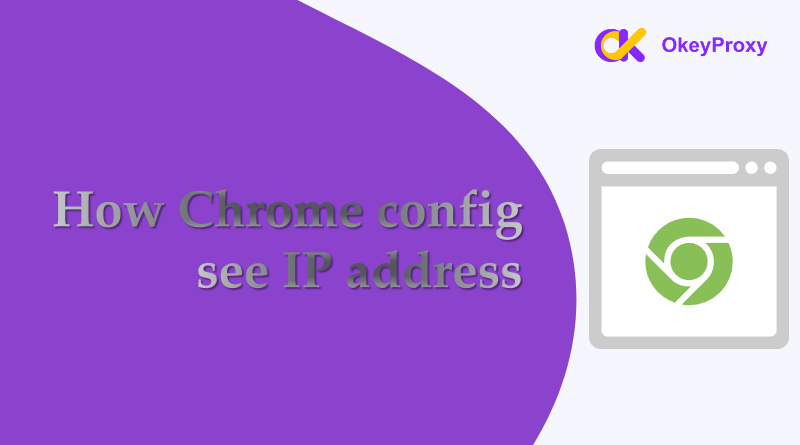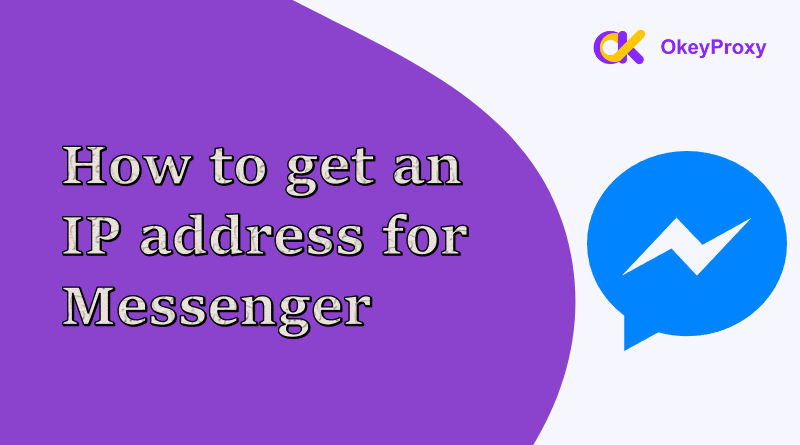Setting a static IP in VirtualBox is a crucial step for ensuring consistent network connectivity in virtual environments. Whether you’re setting up a development server, testing network configurations, or simply want to maintain a reliable connection, having a static IP can make the process smoother and more predictable. In this article, we’ll explore the step-by-step process of assigning a static IP in VirtualBox and how using OkeyProxy can enhance your virtual networking experience.
Understanding Virtual Box Networking
VirtualBox Network Modes
Before diving into assigning a static IP, it’s essential to understand the different network modes available in VirtualBox:
- NAT (Network Address Translation): The default mode, where the VM shares the host’s IP address.
- Bridged Adapter: Connects the VM to the same network as the host, allowing it to have its own IP.
- Internal Network: Allows communication between VMs without external network access.
- Host-Only Adapter: Creates a network isolated from the outside, only between the host and VMs.
Why Assign a Static IP in Virtual Box?
Assigning a static IP ensures that your VM retains the same IP address across reboots, making it easier to access network services, perform SSH operations, or run web servers. This consistency is particularly beneficial in development, testing, and deployment scenarios.
How to Assign a Static IP in VirtualBox
Step 1: Select the Right Network Mode
For assigning a static IP, the Bridged Adapter mode is often the most suitable, as it allows the VM to appear as a separate machine on the network, with its own IP address.
Step 2: Configure the Virtual Machine
1. Launch VirtualBox and choose the VM you wish to configure.
2. Click on Settings → Network and choose Adapter 1 and set Attached to: to Bridged Adapter.
3. Select the network interface that the host machine is connected to (e.g., Ethernet, Wi-Fi).
4. Set Promiscuous Mode to Allow All for better flexibility.
5. Ensure that the network adapter is enabled by checking the Enable Network Adapter box.
Step 3: Assign Static IP within the VM
Now, you’ll need to configure the static IP from within the guest operating system.
For Linux VMs:
-
Edit Network Configuration File:
– Open a terminal and use a text editor like nano to edit the network configuration file.
– For Ubuntu/Debian: sudo nano /etc/network/interfaces.
– For CentOS/RedHat: sudo nano /etc/sysconfig/network-scripts/ifcfg-eth0.
-
Add Static IP Configuration:
– For Ubuntu/Debian, add:
iface eth0 inet static address 192.168.1.100 netmask 255.255.255.0 gateway 192.168.1.1– For CentOS/RedHat, add:
BOOTPROTO=static IPADDR=192.168.1.100 NETMASK=255.255.255.0 GATEWAY=192.168.1.1 -
Open Network and Sharing Center:
– Run sudo systemctl restart networking (for Ubuntu/Debian) or sudo systemctl restart network (for CentOS/RedHat) to apply the changes.
For Windows VMs:
-
Open Network and Sharing Center:
– Go to Control Panel → Network and Sharing Center → Change adapter settings.
-
Right-click on the Network Adapter:
– Choose Properties, then select Internet Protocol Version 4 (TCP/IPv4) and click Properties.
-
Assign the Static IP:
– Select Use the following IP address and enter your desired static IP, subnet mask (e.g., 255.255.255.0), and default gateway.
-
Apply and Restart:
– Click OK to save the settings, then restart your VM to apply the changes.
Step 4: Verify the Static IP in VirtualBox
-
Ping the IP Address
Once the static IP is configured, test it by pinging the IP address from another machine on the network:
ping 192.168.1.100 -
Check IP Configuration
For Linux, use:
ifconfigFor Windows, use:
ipconfigEnsure that the IP address, subnet mask, and gateway match the settings you configured.
How to Solve Troubles When Assign a Static IP in Virtual Box
IP Conflicts
Ensure that the static IP you assign is not already in use by another device on the network. IP conflicts can lead to network connectivity issues.
Network Adapter Settings
Double-check the VirtualBox network settings to ensure the correct adapter is selected and configured properly.
Firewall and Security Settings
Verify that the firewall settings on both the host and guest operating systems are not blocking the network traffic.
DNS Configuration
If you’re unable to reach external websites, ensure that the DNS settings are correctly configured. You may manually set DNS servers like Google’s (8.8.8.8) in your network configuration.
How Proxies for Virtual Box with Static IPs Work
Advantages of Using Static IPs in VirtualBox
- Consistency in Network Operations: Static IPs provide a consistent address for accessing your VM, crucial for services like SSH, web hosting, and database management.
- Easier Network Management: Managing network configurations, firewall rules, and remote access becomes more straightforward when IP addresses are consistent and predictable.
- Enhanced Security: With a static IP, you can set up stricter firewall rules, allowing only specific IP addresses to access sensitive services.
Why Use OkeyProxy for Virtual Networking?
While assigning a static IP in VirtualBox enhances your control over virtual environments, there are scenarios where using a proxy service like OkeyProxy becomes essential. OkeyProxy offers reliable, static residential IPs that ensure anonymity, security, and stable connections, making it ideal for tasks that require consistent access without the risk of IP bans.
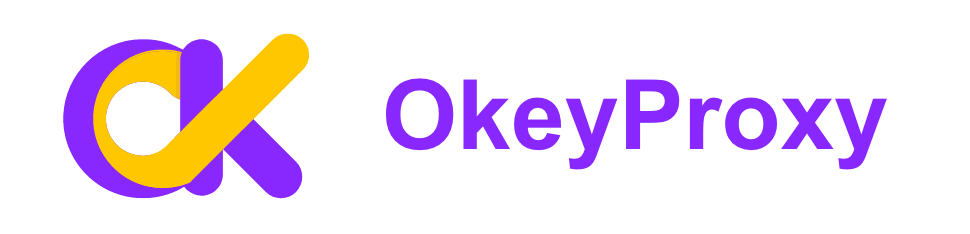
Benefits of OkeyProxy:
- Reliable Static IPs: Get access to a wide range of static residential IPs(more than 150M), perfect for hosting, secure browsing, and managing virtual environments.
- Global Coverage: Connect to IP addresses from various regions, bypassing geo-restrictions and enhancing global reach.
- High Anonymity: Protect your identity online with OkeyProxy’s robust residential IP network.
- Ease of Integration: Seamlessly integrate OkeyProxy with your VirtualBox setups for enhanced network reliability.
Start Test Excellent Static Proxies Now!
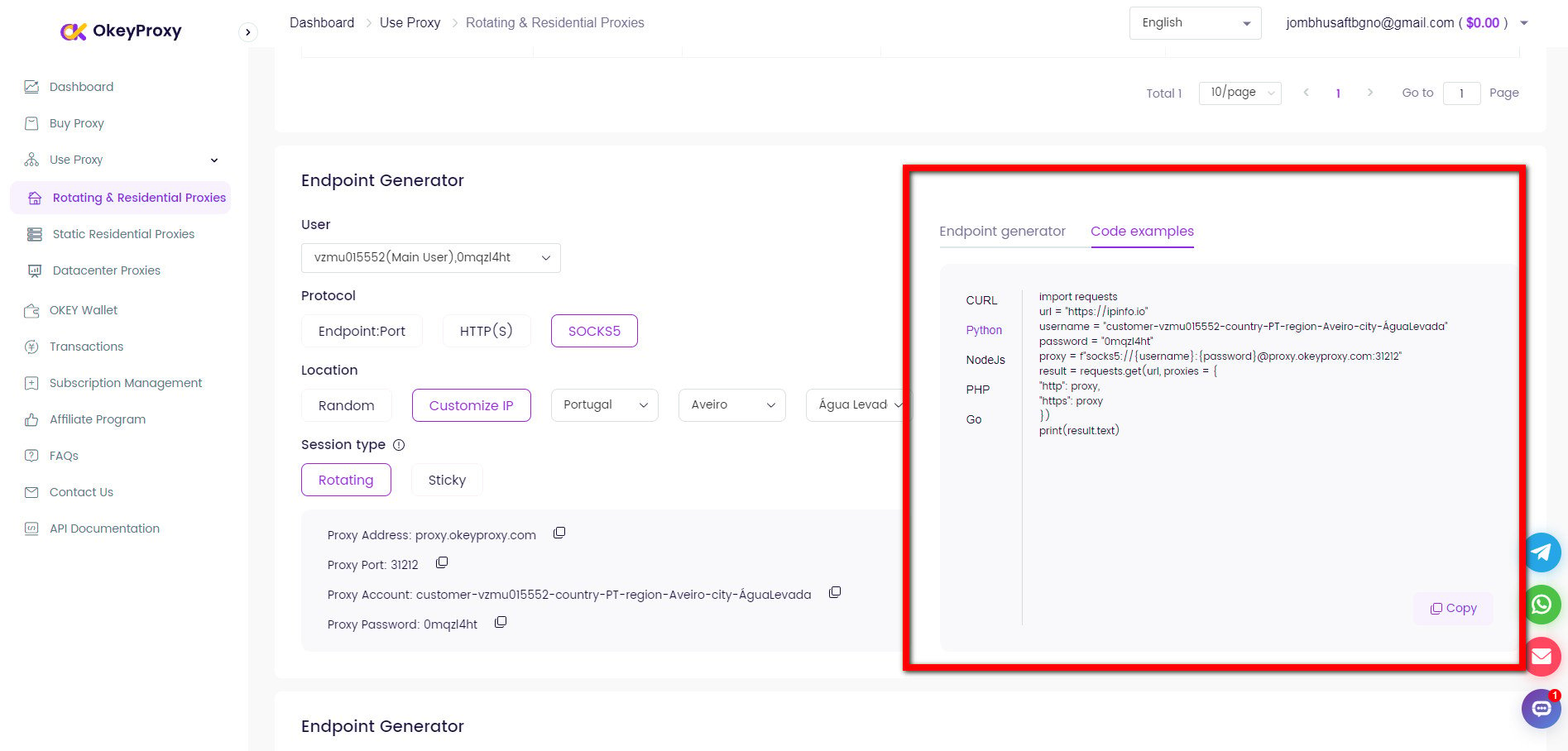
Conclusion
Assigning a static IP in VirtualBox is a powerful way to manage virtual environments with consistency and reliability. Whether you’re running a server, developing software, or managing multiple VMs, a static IP ensures stable network access and simplifies configuration management. For those seeking even greater control and anonymity, OKeyProxy offers an excellent solution with its static residential IPs, providing the best of both worlds.