VirtualBoxで静的IPを設定することは、仮想環境で一貫したネットワーク接続を確保するための重要なステップです。開発サーバーのセットアップ、ネットワーク設定のテスト、または単に信頼性の高い接続を維持したい場合など、静的IPを持つことで、プロセスがよりスムーズで予測可能になります。この記事では、VirtualBoxで静的IPを割り当てるステップバイステップのプロセスと、OkeyProxyを使用することで仮想ネットワーキング体験をどのように向上させることができるかを探ります。
仮想ボックスのネットワーキングを理解する
VirtualBoxのネットワークモード
静的IPの割り当てに入る前に、VirtualBoxで利用可能なさまざまなネットワークモードを理解することが重要です:
- NAT(ネットワークアドレス変換):デフォルトのモードで、VMはホストのIPアドレスを共有する。
- ブリッジ・アダプタ:VMをホストと同じネットワークに接続し、独自のIPを持てるようにする。
- 内部ネットワーク:外部ネットワークにアクセスすることなく、VM間の通信を可能にする。
- ホスト専用アダプタ:ホストとVMの間だけで、外部から隔離されたネットワークを構築する。
Virtual Boxで固定IPを割り当てる理由
静的IPを割り当てることで、VMが再起動後も同じIPアドレスを保持し、ネットワークサービスへのアクセス、SSH操作、Webサーバーの実行が容易になります。この一貫性は、開発、テスト、デプロイメントのシナリオで特に有益です。
VirtualBoxで固定IPを割り当てる方法
ステップ1:正しいネットワークモードを選択する
固定IPを割り当てるには ブリッジ・アダプター モードが最も適していることが多い。VMはネットワーク上で独立したマシンとして表示され、独自のIPアドレスを持つからだ。
ステップ2:仮想マシンの設定
1.VirtualBox を起動し、設定したい VM を選択する。
2.をクリックしてください。 設定 → ネットワーク を選択する。 アダプター 1 そして に付属している: への ブリッジ・アダプター.
3.ホストマシンが接続しているネットワークインターフェイスを選択する(イーサネット、Wi-Fiなど)。
4.セット プロミスキャス・モード への 許可する 柔軟性を高めるためだ。
5.をチェックして、ネットワーク・アダプタが有効になっていることを確認します。 ネットワークアダプターを有効にする ボックス。
ステップ3:VM内に静的IPを割り当てる
ここで、ゲストOS内から静的IPを設定する必要があります。
Linux VMの場合:
-
ネットワーク設定ファイルを編集する:
- ターミナルを開き、以下のようなテキストエディタを使う。 ナノ をクリックしてネットワーク設定ファイルを編集します。
- Ubuntu/Debianの場合: sudo nano /etc/network/interfaces.
- CentOS/RedHatの場合: sudo nano /etc/sysconfig/network-scripts/ifcfg-eth0.
-
静的IP設定の追加:
- Ubuntu/Debianの場合は追加する:
iface eth0 inet static アドレス 192.168.1.100 ネットマスク 255.255.255.0 ゲートウェイ 192.168.1.1- CentOS/RedHatの場合は追加する:
BOOTPROTO=static ipaddr=192.168.1.100 NETMASK=255.255.255.0 ゲートウェイ=192.168.1.1 -
ネットワークと共有センターを開く:
- 走る sudo systemctl restart networking (Ubuntu/Debianの場合) または sudo systemctl restart network (CentOS/RedHatの場合)で変更を適用する。
Windows VMの場合:
-
ネットワークと共有センターを開く:
- こちらへ コントロールパネル → ネットワークと共有センター → アダプター設定の変更.
-
ネットワークアダプタを右クリックします:
- 選ぶ プロパティを選択する。 インターネット・プロトコル・バージョン4(TCP/IPv4) をクリックしてください。 プロパティ.
-
静的IPを割り当てる:
- 選択 以下のIPアドレスを使用する。 をクリックし、希望の静的IP、サブネットマスク(例:255.255.255.0)、デフォルトゲートウェイを入力します。
-
適用して再起動する:
- クリック OK をクリックして設定を保存し、VM を再起動して変更を適用します。
ステップ4:VirtualBoxで静的IPを確認する
-
IPアドレスにPingを打つ
静的IPが設定されたら、ネットワーク上の別のマシンからIPアドレスをpingしてテストする:
ping 192.168.1.100 -
IP設定の確認
Linuxの場合は
イフコンフィグWindowsの場合は、これを使用する:
アイピーコンフィグIPアドレス、サブネットマスク、ゲートウェイが設定した設定と一致していることを確認してください。
仮想ボックスに固定IPを割り当てる際のトラブル解決法
IPコンフリクト
割り当てた静的IPが、ネットワーク上の他のデバイスによって既に使用されていないことを確認してください。IPの競合は、ネットワーク接続の問題につながる可能性があります。
ネットワークアダプターの設定
VirtualBoxのネットワーク設定を再確認し、正しいアダプタが選択され、適切に設定されていることを確認します。
ファイアウォールとセキュリティ設定
ホストとゲストの両方のオペレーティングシステムのファイアウォール設定が、ネットワークトラフィックをブロックしていないことを確認します。
DNSの設定
外部のウェブサイトにアクセスできない場合は、DNS設定が正しく行われているか確認してください。Google(8.8.8.8)のようなDNSサーバーをネットワーク設定に手動で設定することができます。
静的IPによる仮想ボックス用プロキシの仕組み
VirtualBoxで静的IPを使用する利点
- ネットワーク運用の一貫性:静的IPは、VMにアクセスするための一貫したアドレスを提供し、SSH、ウェブホスティング、データベース管理などのサービスに不可欠です。
- より簡単なネットワーク管理:IPアドレスが一貫して予測可能であれば、ネットワーク構成、ファイアウォールルール、リモートアクセスの管理がより簡単になります。
- セキュリティの強化:静的IPを使用することで、より厳格なファイアウォールルールを設定し、特定のIPアドレスのみ機密サービスへのアクセスを許可することができます。
仮想ネットワーキングにOkeyProxyを使う理由
VirtualBoxで静的IPを割り当てることで仮想環境のコントロールが強化されますが、OkeyProxyのようなプロキシサービスの利用が不可欠になるシナリオもあります。OkeyProxyは、匿名性、セキュリティ、安定した接続を保証する信頼性の高い静的レジデンシャルIPを提供し、IP禁止のリスクなしに一貫したアクセスを必要とするタスクに最適です。
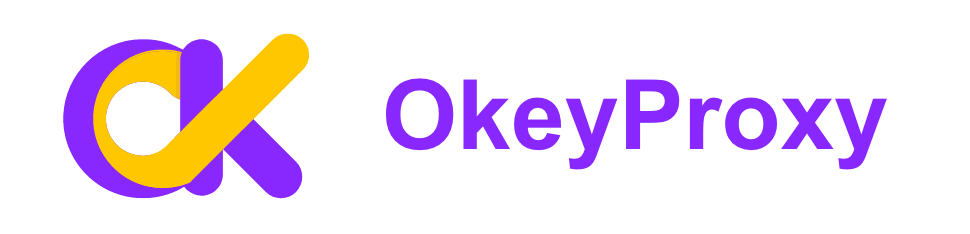
OkeyProxyの利点:
- 信頼性の高い静的IP ホスティング、セキュアなブラウジング、仮想環境の管理に最適です。
- 全世界をカバー: さまざまな地域のIPアドレスに接続し、地理的制限を回避してグローバルなリーチを強化。
- 高い匿名性: OkeyProxyの堅牢な住宅用IPネットワークでオンライン上のあなたのアイデンティティを保護します。
- 統合のしやすさ: OkeyProxyをVirtualBoxのセットアップにシームレスに統合し、ネットワークの信頼性を高めます。
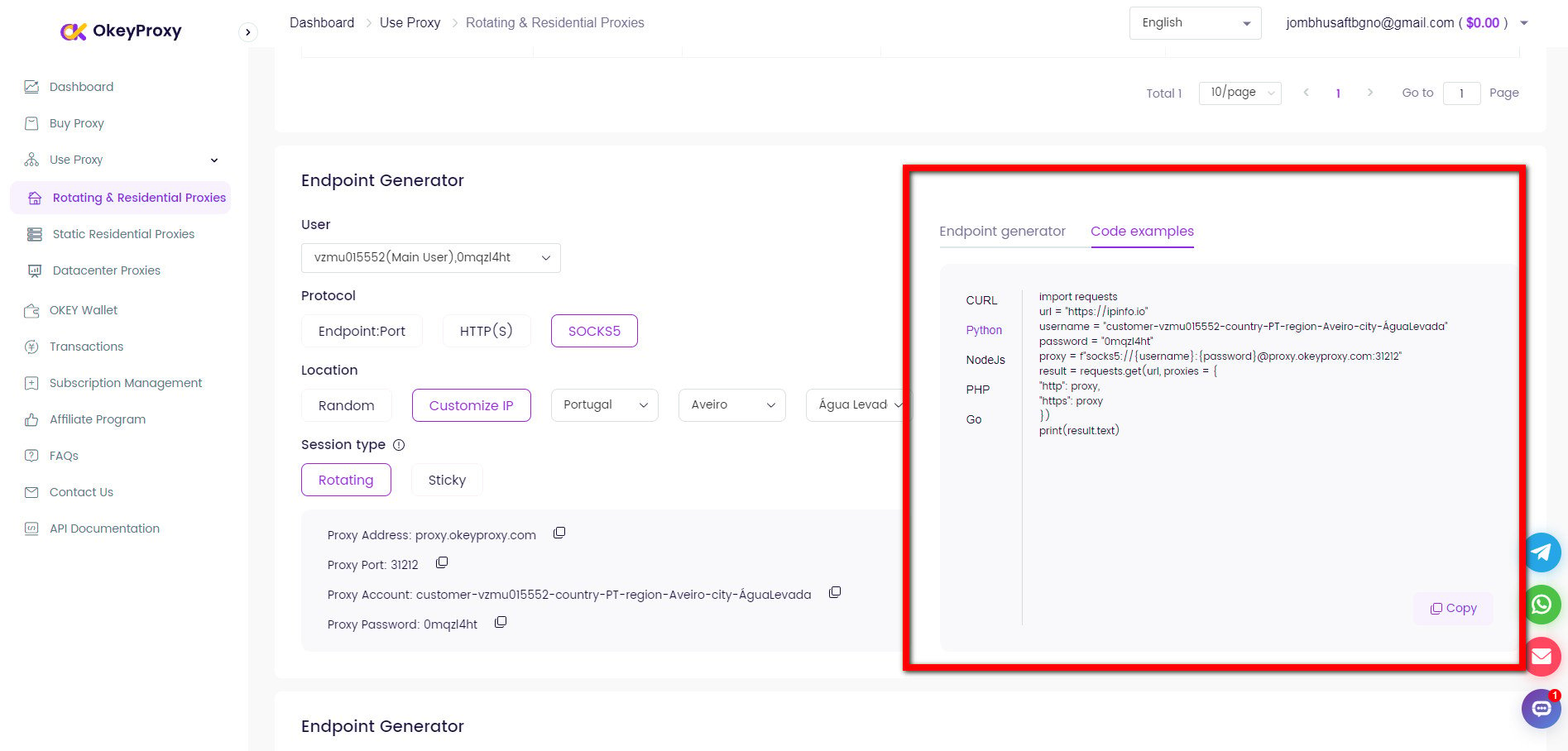
結論
VirtualBoxで静的IPを割り当てることは、仮想環境を一貫性と信頼性で管理する強力な方法です。サーバーの実行、ソフトウェアの開発、複数のVMの管理のいずれにおいても、静的IPは安定したネットワークアクセスを保証し、構成管理を簡素化します。さらに高度な制御と匿名性をお求めの方は、こちらをご利用ください、 OKeyProxy は、静的レジデンシャルIPによる優れたソリューションを提供し、両方の長所を提供している。

