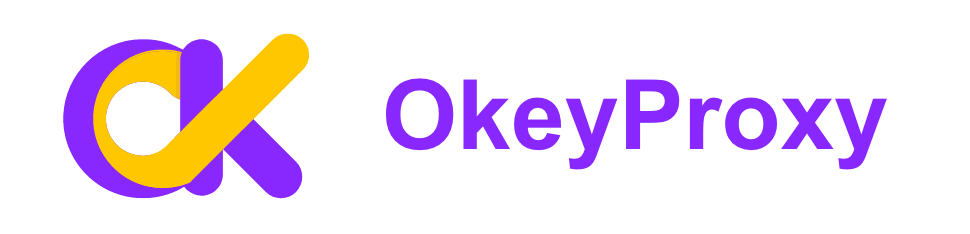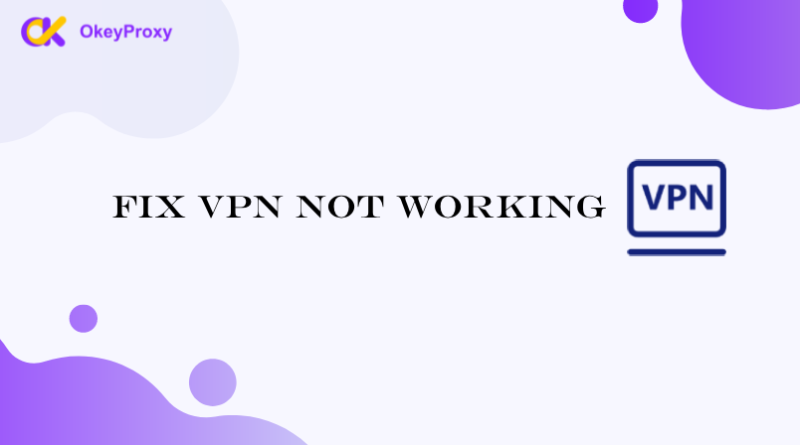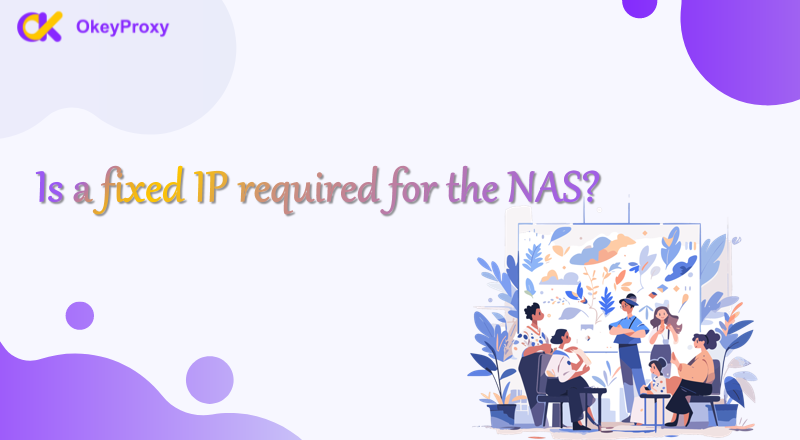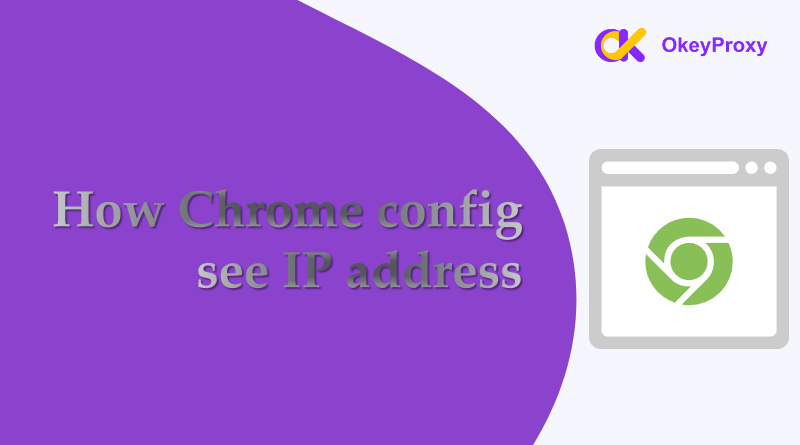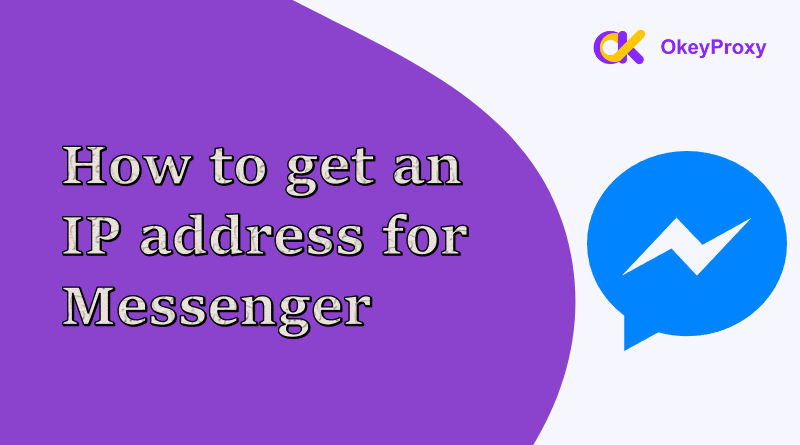IPアドレスを変更することは、オンラインプライバシーを強化し、制限を回避し、接続の問題を解決する簡単で効果的な方法です。iPhone、Androidデバイス、Windows PC、Macのいずれをお使いの場合でも、このガイドで紹介するデバイス別のIPアドレス変更方法は、あなたの目標達成に役立つ実用的なソリューションを提供します。
IPアドレスを理解する
IPアドレス(インターネット・プロトコル・アドレス)は、ネットワーク上のデバイスの一意の識別子です。IPアドレスは、デバイス同士の通信を可能にし、地理的な位置やインターネット上のアクティビティに関する情報を明らかにすることができます。IPアドレスを変更することで、オンライン上の身元を隠したり、特定の地域でブロックされているコンテンツの制限を回避したり、ネットワークのトラブルシューティングを行ったりすることができます。
あらゆるデバイスのIPを変更する一般的な方法とカスタマイズされた方法
IPアドレスを変更するには、お使いのデバイスやニーズに応じていくつかの方法があります。ルーターを再起動すると 新規IP取得 一方、Windows、macOS、iOS、AndroidでIPを手動で設定すると、特定のアドレスを設定できる。プライバシーと地域制限の目的のために、VPNまたはプロキシサーバーを使用すると、それらのサーバーからのもので実際のIPをマスクします。どちらの方法も一般的で、異なるIPアドレスでトラフィックをカスタマイズするために広く使用されており、電話やコンピュータを含むすべてのプラットフォームに対応しています。
-
クイックIPアドレスチェンジャー - VPN
- NordVPN、ExpressVPN、CyberGhostなどの評判の良いVPNサービスを選択し、VPNアプリケーションをダウンロードしてデバイスにインストールします。
- アプリを開き、希望の場所のサーバーを選び、タップして接続する。
- ウェブブラウザで「What is my IP」と検索すれば、デバイスの新しいIPアドレスを確認できる。
-
人気のIPアドレスチェンジャー - プロキシ
VPN/プロキシなしでIPアドレスを変更する方法
VPNやプロキシを利用するよりも、簡単な方法でIPアドレスを変更することができます。VPNやプロキシを利用する場合、追加の設定が必要になり、コストがかかる可能性があります。
電話のIPアドレスを変更する方法

VPNやプロキシを使用せずに携帯電話のIPアドレスを変更することは十分に可能であり、いくつかの方法を使用して行うことができます。各アプローチは、IPアドレスをリフレッシュし、オンライン体験を向上させる方法を提供します。
-
iPhoneでIPアドレスを変更する方法
-
別のWi-Fiネットワークに切り替える
iPhoneでIPアドレスを変更する簡単な方法のひとつは、別のWi-Fiネットワークに接続することです。各ネットワークは独自のIPアドレスを割り当てるため、ネットワークを切り替えると自動的に新しいIPが提供されます。
- iPhoneの「設定」アプリを開く。
- "Wi-Fi "をタップする。
- スイッチを切り替えるか、現在のネットワークの「このネットワークを忘れる」を選択してWi-Fiをオフにします。
- 別のWi-Fiネットワークに参加し、新しいIPアドレスを受け取る。
-
機内モードの切り替え
機内モードを有効にしてから無効にすると、ネットワーク接続がリフレッシュされ、ルーターから新しいIPアドレスが割り当てられることがよくあります。
- 右上隅から下(iPhone X以降)、または下(それ以前のモデル)から上にスワイプしてコントロールセンターを開きます。
- 飛行機のアイコンをタップして機内モードを有効にします。
- 機内モードを約30秒間オンにしておく。
- 機内アイコンをもう一度タップして機内モードをオフにし、新しいIPアドレスでネットワークに再接続します。
-
ネットワーク設定のリセット
再出発が必要な場合、ネットワーク設定をリセットすると、保存されているネットワークや設定がすべて消去され、新しいIPアドレスが得られる可能性があります。
- 設定アプリを開く。
- "一般 "をタップする。
- "iPhoneを転送またはリセット "をタップします。
- リセット」をタップし、「ネットワーク設定をリセット」を選択します。
- パスコードを入力し、リセットを確認します。
-
リース更新
新しいIPを取得するもう一つの方法は、リースを更新することで、ルーターからIPアドレスをリフレッシュすることです。
- 設定アプリを開く。
- Wi-Fi "をタップし、接続されているネットワークを選択します。
- ネットワーク名の横にある「i」アイコンをタップします。
- 下にスクロールし、"リースを更新 "をタップする。
-
-
AndroidでIPアドレスを変更する方法
-
別のWi-Fiネットワークに再接続する
iPhoneと同じように、Androidデバイスで別のWi-Fiネットワークに接続すると、そのネットワークから新しいIPアドレスが割り当てられる。
- Androidデバイスの「設定」に移動します。
- お使いのデバイスに応じて、「ネットワークとインターネット」または「接続」をタップします。
- Wi-Fi」をタップし、現在のネットワークから切断する。
- 別のWi-Fiネットワークを選択し、再接続します。
-
機内モードを再度有効にする
iPhoneと同様に、Androidデバイスで機内モードを切り替えると、ネットワーク接続がリセットされ、新しいIPアドレスが得られる可能性がある。
- 画面上部から下にスワイプしてクイック設定にアクセスします。
- 飛行機のアイコンをタップして機内モードを起動します。
- 機内モードを約30秒間オンにする。
- 機内アイコンをもう一度タップして機内モードをオフにし、新しいIPアドレスで再接続します。
-
Wi-Fi設定の変更
より実践的なアプローチとして、Androidデバイスに静的IPアドレスを手動で設定することができます。これは、一時的にIPアドレスを変更するために使用することができます。
- Androidデバイスの「設定」に移動します。
- "ネットワークとインターネット "または "接続 "をタップします。
- Wi-Fi "をタップし、接続されているネットワークを選択します。
- "詳細 "または "ネットワークの変更 "をタップします。
- IP設定で「Static」を選択し、新しいIPアドレスを入力します。
-
ルーターの再起動
Wi-Fiネットワークをコントロールできる場合は、ルーターを再起動することで、電話を含むすべての接続デバイスに新しいIPアドレスを割り当てることができます。
- ルーターの位置を確認する。
- ルーターから電源ケーブルを外し、約30秒間待ちます。
- ルーターを再びコンセントに差し込み、しばらく待つ。
- 携帯電話をWi-Fiネットワークに再接続し、IPアドレスが変更されていないか確認してください。
-
コンピュータのIPアドレスを変更する方法
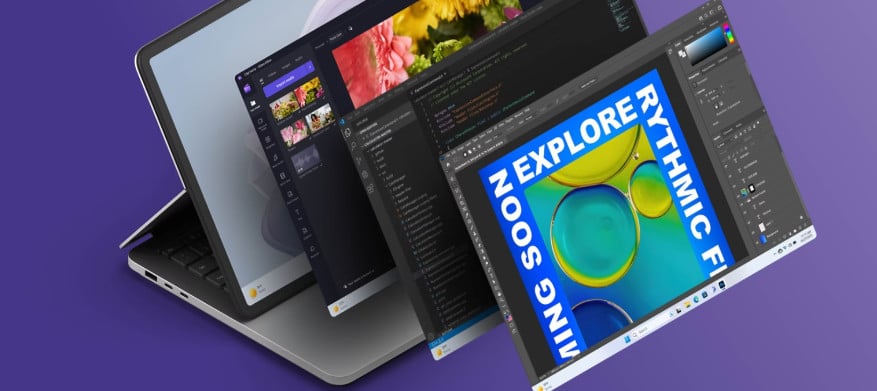
コンピュータのIPアドレスを変更するには、パブリックIPアドレス(外部のウェブサイトから見えるもの)を変更するか、ローカルIPアドレス(ホームネットワーク内のルーターから割り当てられたもの)を変更するかによって、いくつかの方法があります。
-
パブリックIPアドレスの変更
-
ルーターを再起動する
パワーサイクル:ルーターの電源を切り、約5~10分待ってから、電源を入れ直します。特にISPがダイナミックIPアドレスを使用している場合、この操作でISPから新しいIPアドレスが割り当てられることがよくあります。
-
ISPへの再接続
切断する:モデムやルーターの電源プラグを抜き、30分~1時間程度放置します。再びコンセントに差し込み、パブリックIPが変更されているか確認します:ISPに連絡し、新しいIPアドレスをリクエストします。ISPはリクエストに応じて新しいIPアドレスを割り当ててくれるかもしれません。
-
MACアドレスの変更
なりすましMACアドレス:ISPはデバイスのMACアドレスに基づいて新しいIPアドレスを割り当てることがあります。デバイスのMACアドレスを変更すると(MACスプーフィングとも呼ばれる)、新しいIPアドレスが割り当てられることがあります。
- ウィンドウズ デバイスマネージャ>ネットワークアダプタを開きます。アダプタを右クリックし、[プロパティ]、[詳細設定]の順に選択し、[ネットワークアドレス]または[ローカル管理アドレス]フィールドを変更します。
- macOS: MACアドレスを一時的に変更するには、ターミナルコマンドを使用します。例えば
sudo ifconfig en0 ether aa:bb:cc:dd:ee:ff(ご希望のMACアドレスに置き換えてください)。
-
-
ローカルIPアドレスの変更
-
IPアドレスの手動変更
ウィンドウズ
- コントロールパネル > ネットワークと共有センター > アダプタ設定の変更.
- ネットワーク接続を右クリックし、プロパティを選択します。
- インターネットプロトコルバージョン4(TCP/IPv4)を選択し、プロパティをクリックします。
- 以下のIPアドレスを使用する」を選択し、ローカルネットワークの範囲内で新しいIPアドレスを入力します。
macOS:
- システム環境設定>ネットワークに進みます。
- ネットワーク接続を選択し、[詳細設定]をクリックします。
- TCP/IPタブを開き、Configure IPv4ドロップダウンメニューから "Manually "を選択する。
- 新しいIPアドレスを入力します。
Linuxだ:
- 新しいIPアドレスを手動で割り当てるには、ifconfigやipなどのコマンドを使う。
- コマンドの例:
sudo ifconfig eth0 192.168.1.100(ご希望のIPに置き換えてください)。
-
IPアドレスの更新
ウィンドウズ
- 管理者としてコマンドプロンプトを開く。
- コマンドを実行する:
ipconfig /release続いてipconfig /renew.
macOS:
- システム環境設定>ネットワークに進みます。
- ネットワーク接続を選択し、[詳細設定]をクリックします。
- TCP/IPタブに行き、"Renew DHCP Lease "をクリックする。
Linuxだ:
- コマンドを使用する
sudo dhclient -rIPを解放しsudo dhclientをクリックして新しいIPをリクエストしてください。
-
別のネットワークを使用する
ネットワークを切り替える:別のWi-Fiネットワークに接続したり、モバイルデータを使用したりすると、新しいネットワークから新しいIPアドレスが割り当てられます。
-
ルーターをリセットする
工場出荷時のリセット:最後の手段として、ルーターを工場出荷時の設定にリセットすることができます。これにより、すべてのカスタム設定が削除され、再接続時に新しいIPアドレスを受信する可能性があります。
-
概要
異なるデバイスでIPアドレスを変更するには、以下の一般的な手順に従ってください:iPhoneの場合、「設定」>「Wi-Fi」と進み、接続しているネットワークをタップし、「IPを設定」を選択し、「手動」を選び、新しいIPアドレスを入力します。Androidの場合は、「設定」>「ネットワークとインターネット」>「Wi-Fi」を開き、ネットワークをタップし、「詳細設定」を選択し、IP設定を「静的」に切り替え、新しいIPアドレスを入力します。Windowsの場合は、「設定」>「ネットワークとインターネット」を開き、「アダプターオプションの変更」を選択し、接続を右クリックして「プロパティ」を選択し、「インターネットプロトコルバージョン4(TCP/IPv4)」でIPアドレスを設定します。Macの場合は、システム環境設定 > ネットワークを開き、接続を選択し、詳細設定をクリックし、TCP/IPタブを開き、IPv4の設定を手動に設定し、新しいIPアドレスを入力します。
ipアドレスの変更について、より詳細かつ包括的な解決策を上に紹介したが、すべてが役立つことを願っている。