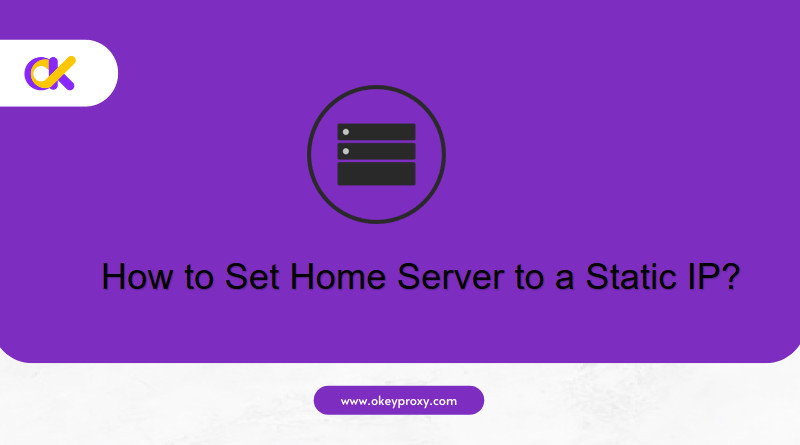La configurazione di un indirizzo IP statico per il vostro server domestico può migliorare la stabilità della rete, facilitare l'accesso e semplificare la gestione dei dispositivi in rete. Che si tratti di gioco, web hosting o condivisione di file, un IP statico garantisce che il server di casa mantenga lo stesso indirizzo, evitando le insidie dei cambi di IP dinamici. Questa guida illustra i passaggi per impostare il server domestico su un indirizzo IP statico, coprendo vari sistemi operativi e ambienti di rete.
Che cos'è un indirizzo IP statico?
Un indirizzo IP statico è un indirizzo fisso assegnato a un dispositivo in rete che non cambia. A differenza degli indirizzi IP dinamici, che possono cambiare periodicamente grazie al protocollo DHCP (Dynamic Host Configuration Protocol), un IP statico rimane costante. Questa stabilità è fondamentale per i server domestici, che hanno bisogno di un indirizzo affidabile e costante per l'accesso remoto e i servizi.
Ulteriori informazioni: IP statico vs DHCP: differenze e utilizzo
Perché utilizzare un IP statico per il server domestico?
Un indirizzo IP statico sul server domestico offre diversi vantaggi che possono migliorare l'affidabilità, la sicurezza e la funzionalità del server. Ecco alcuni vantaggi dell'utilizzo di un IP statico per il vostro server domestico:
- Accesso remoto affidabile: Un IP statico garantisce che l'indirizzo del server non cambi, rendendo l'accesso remoto più affidabile. Sia che si acceda al server da casa o da remoto, un IP statico semplifica il processo di connessione.
- Hosting stabile: Se ospitate un sito web o un server di gioco da casa vostra, un IP statico fornisce un punto di contatto stabile per utenti e clienti. Evita le interruzioni che potrebbero verificarsi con il cambio di indirizzo IP.
- Gestione semplificata della rete: Gli IP statici semplificano la gestione della rete, soprattutto quando si configura il port forwarding, le regole del firewall o altri servizi di rete. Con un indirizzo fisso, l'impostazione e la manutenzione di queste configurazioni sono più semplici.
- Migliore controllo dei dispositivi: L'assegnazione di un IP statico a dispositivi quali stampanti, telecamere IP o altre apparecchiature collegate in rete ne facilita l'identificazione e l'accesso all'interno della rete, semplificando le attività di amministrazione e risoluzione dei problemi.
- Compatibilità ideale: Alcuni servizi e applicazioni di terze parti richiedono spesso un IP fisso per una configurazione accurata e prestazioni affidabili. Utilizzando un IP statico, si garantisce la compatibilità con questi servizi, evitando potenziali problemi legati a modifiche dinamiche dell'IP.
Nel complesso, un indirizzo IP statico può offrire notevoli vantaggi a un server domestico, soprattutto in termini di affidabilità, sicurezza e facilità di gestione.
Come impostare un indirizzo IP statico per il server domestico?
La configurazione di un server domestico con un indirizzo IP statico comporta l'impostazione del router e del server stesso. Per farlo, seguite queste istruzioni dettagliate.
Stage 1. Determinare i requisiti del server
Prima di configurare un IP statico, assicuratevi di aver compreso i requisiti del vostro server, come l'intervallo IP richiesto, la maschera di sottorete, il gateway e i server DNS. Per questi dettagli, consultare la documentazione del server o l'amministratore di rete.
- Accesso al router: Confermare l'accesso all'interfaccia di amministrazione del router.
- Intervallo di indirizzi IP: Conoscere l'intervallo di indirizzi IP locali per evitare conflitti.
- Indirizzo IP del router: Comunemente 192.168.1.1 o 192.168.0.1.
- Indirizzo IP dinamico corrente: Ottenere l'indirizzo IP corrente assegnato al server (ad esempio, 192.168.1.10).
- Indirizzo IP statico preferito: Scegliere un indirizzo IP che non rientri nell'intervallo utilizzato da DHCP per evitare conflitti (ad esempio, 192.168.1.100).
Stage 2. Configurare un IP statico sul router di casa
La maggior parte delle reti domestiche utilizza un router che assegna gli indirizzi IP tramite DHCP. Per impostare un IP statico per il server, potrebbe essere necessario configurare il router per assegnare un indirizzo IP specifico in base all'indirizzo MAC del server.
Passi per i router più comuni:
- Accedere alle impostazioni del router: Aprite un browser web e inserite l'indirizzo IP del router per accedere alla pagina delle impostazioni. Gli IP più comuni del router sono
192.168.1.1o192.168.0.1. - Accesso: Inserite il nome utente e la password del router. Se non sono stati modificati, potrebbero essere ancora impostati sulle credenziali predefinite fornite dal produttore.
- Individuare le Impostazioni DHCP: Spostarsi nella sezione delle impostazioni DHCP o LAN. Questa sezione potrebbe avere un'etichetta diversa a seconda del modello di router.
- Aggiungere un'assegnazione IP statica: Individuare l'opzione per aggiungere un'assegnazione o una prenotazione IP statica. Immettere l'indirizzo MAC del server (presente nelle impostazioni di rete del server) e l'indirizzo IP statico desiderato.
- Salvare e riavviare: Salvare le impostazioni e riavviare il router per applicare le modifiche. Al server dovrebbe ora essere assegnato l'indirizzo IP statico configurato.
Stage 3. Assegnare un IP statico al server domestico
Potrebbe essere necessario configurare un IP statico direttamente sul server, soprattutto se si vuole evitare completamente il DHCP.
-
Server Windows
- Toccare l'icona della rete nella barra delle applicazioni e selezionare Aprire le impostazioni di Rete e Internet. Quindi, fare clic su Modifica delle opzioni dell'adattatore.
- Fare clic con il tasto destro del mouse sulla scheda di rete e selezionare Proprietà.
- Selezionare Protocollo Internet versione 4 (TCP/IPv4) e fare clic su Proprietà. Scegliere l'opzione per Utilizzare il seguente indirizzo IPe inserire l'indirizzo IP statico, la maschera di sottorete, il gateway predefinito e gli indirizzi del server DNS.
- Cliccare OK per applicare le impostazioni e riavviare l'adattatore di rete, se necessario.
-
Server Linux
- Aprire il terminale (Ctrl + Alt + T) e modificare il file di configurazione della rete. Per la maggior parte delle distribuzioni, si trova in
/etc/network/interfaceso/etc/netplan/*.yaml. - Nel file di configurazione, specificare l'indirizzo IP statico, la maschera di sottorete, il gateway e i server DNS.Ad esempio, in
/etc/network/interfaces, si potrebbe aggiungere:rete: versione: 2 ethernets: eth0: indirizzi: - 192.168.1.100/24 gateway4: 192.168.1.1 server dei nomi: indirizzi: - 8.8.8.8 - 8.8.4.4Per i sistemi che utilizzano
netplansi modificherà un file YAML sotto la voce/etc/netplan/:auto eth0 iface eth0 inet statico indirizzo 192.168.1.100 netmask 255.255.255.0 gateway 192.168.1.1 dns-nameservers 8.8.8.8 8.8.4.4 - Salvare il file e riavviare il servizio di rete con
sudo systemctl restart networkingosudo netplan apply.
- Aprire il terminale (Ctrl + Alt + T) e modificare il file di configurazione della rete. Per la maggior parte delle distribuzioni, si trova in
-
Server macOS
- Vai a Preferenze di sistema > Rete.
- Scegliere l'interfaccia di rete attiva (ad esempio, Ethernet o Wi-Fi) e fare clic su Avanzato.
- Vai al sito TCP/IP e impostare Configurare IPv4 a Manualmente. Inserire l'indirizzo IP statico, la maschera di sottorete e l'indirizzo del router.
- Cliccare OK, allora Applicare per salvare le modifiche.
(Facoltativo) Test/Troubleshooting Home Server su IP statico
Ping del server:
Utilizzare il ping per verificare la connettività da un altro dispositivo della rete.
Verificare l'inoltro delle porte:
Se si utilizzano servizi di hosting, assicurarsi che il port forwarding sia impostato correttamente nelle impostazioni del router.
Verificare la presenza di conflitti IP:
Assicurarsi che l'IP statico assegnato non sia in conflitto con altri dispositivi della rete.
Servizi professionali di IP statico: Proxy statico
Quando si imposta il server di casa su un IP statico, è bene considerare l'utilizzo di un proxy statico per migliorare ulteriormente la privacy e la sicurezza. Con un servizio di IP statico affidabile, il vostro lavoro sarà più flessibile e controllato.
Per chi è alla ricerca di soluzioni IP statiche affidabili e sicure, OkeyProxy è una soluzione affidabile. servizio proxy statico che offre una gamma di IP statici in tutto il mondo. Personalizzando il vostro IP e mascherando il vostro indirizzo IP reale con un solido supporto, è ideale per mantenere l'anonimato online, migliorare la stabilità della rete e gestire la configurazione IP del server senza sforzo, il che può essere particolarmente utile se avete bisogno di IP statici aggiuntivi per varie applicazioni, come il web scraping, la gestione di più account o il miglioramento della sicurezza della rete.
Come iniziare con OkeyProxy:
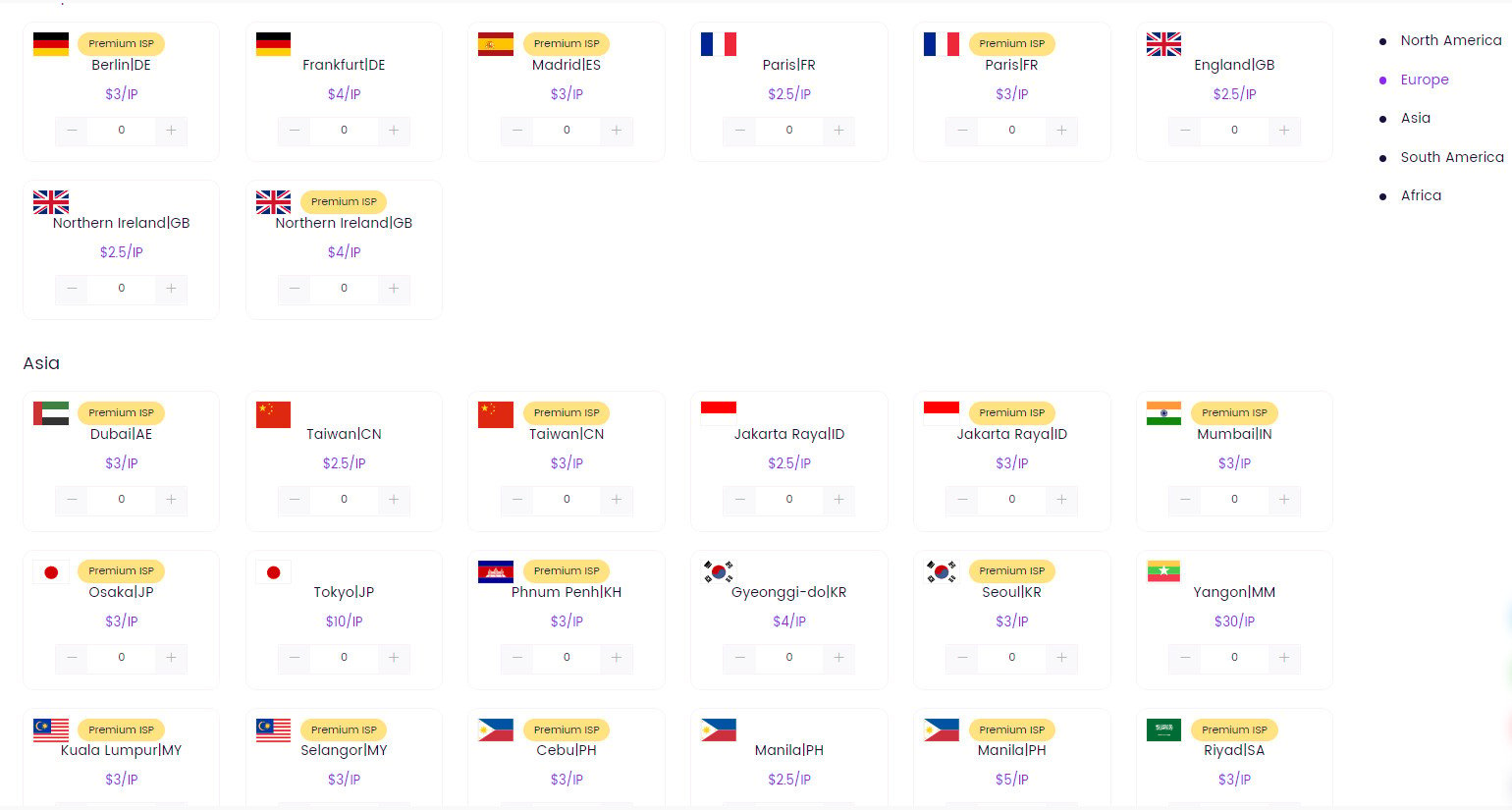
1. Iscriversi: Visitare il sito Sito web di OkeyProxy e registrarsi per un account.
2. Selezionare un piano: Scegliere il piano più adatto alle proprie esigenze, in base al numero di IP e di sedi richieste.
3. Configurare gli IP: Seguite le istruzioni di OkeyProxy per configurare e integrare gli IP statici nella vostra configurazione di rete.
4. Gestire gli IP: Utilizzate gli strumenti di gestione di OkeyProxy per monitorare e controllare in modo efficiente gli indirizzi IP statici.
Inizia subito un percorso gratuito di eccellenti proxy statici!
Il team di assistenza di OkeyProxy è disponibile per supporto! Con l'IP statico di OkeyProxy, potete assicurarvi che il vostro server domestico non solo abbia un indirizzo IP statico stabile, ma che benefici anche di funzioni di sicurezza e privacy migliorate.
Conclusione
L'impostazione di un indirizzo IP statico per il server domestico aumenta l'affidabilità e semplifica la gestione della rete. Seguendo i passaggi indicati per il vostro sistema operativo e router specifico, potrete garantire un accesso costante al vostro server ed evitare i problemi di rete più comuni. Che si tratti di hosting, giochi o condivisione di file, un IP statico offre la stabilità e l'affidabilità necessarie per un'esperienza online senza interruzioni.