L'impostazione di un IP statico in VirtualBox è un passo fondamentale per garantire una connettività di rete costante negli ambienti virtuali. Sia che stiate configurando un server di sviluppo, sia che stiate testando le configurazioni di rete o semplicemente vogliate mantenere una connessione affidabile, avere un IP statico può rendere il processo più fluido e prevedibile. In questo articolo esploreremo il processo passo-passo di assegnazione di un IP statico in VirtualBox e come l'uso di OkeyProxy può migliorare la vostra esperienza di rete virtuale.
Informazioni sulla rete di Virtual Box
Modalità di rete di VirtualBox
Prima di passare all'assegnazione di un IP statico, è essenziale comprendere le diverse modalità di rete disponibili in VirtualBox:
- NAT (Network Address Translation): La modalità predefinita, in cui la macchina virtuale condivide l'indirizzo IP dell'host.
- Adattatore bridged: Connette la macchina virtuale alla stessa rete dell'host, consentendole di avere un proprio IP.
- Rete interna: Consente la comunicazione tra le macchine virtuali senza accesso alla rete esterna.
- Adattatore solo host: Crea una rete isolata dall'esterno, solo tra l'host e le macchine virtuali.
Perché assegnare un IP statico in Virtual Box?
L'assegnazione di un IP statico garantisce che la macchina virtuale mantenga lo stesso indirizzo IP tra i vari riavvii, rendendo più facile l'accesso ai servizi di rete, l'esecuzione di operazioni SSH o l'esecuzione di server web. Questa coerenza è particolarmente vantaggiosa negli scenari di sviluppo, test e distribuzione.
Come assegnare un IP statico in VirtualBox
Passo 1: selezionare la modalità di rete corretta
Per assegnare un IP statico, l'opzione Adattatore a ponte è spesso la modalità più adatta, in quanto consente alla macchina virtuale di apparire come una macchina separata sulla rete, con un proprio indirizzo IP.
Passo 2: Configurazione della macchina virtuale
1. Avviare VirtualBox e scegliere la macchina virtuale che si desidera configurare.
2. Fare clic su Impostazioni → Rete e scegliere Adattatore 1 e impostare Allegato a: a Adattatore a ponte.
3. Selezionare l'interfaccia di rete a cui è collegato il computer host (ad esempio, Ethernet, Wi-Fi).
4. Impostare Modalità promiscua a Consenti a tutti per una maggiore flessibilità.
5. Assicurarsi che l'adattatore di rete sia abilitato controllando il campo Abilitare la scheda di rete scatola.
Passo 3: Assegnare un IP statico alla macchina virtuale
Ora è necessario configurare l'IP statico dal sistema operativo guest.
Per le macchine virtuali Linux:
-
Modifica del file di configurazione di rete:
- Aprite un terminale e utilizzate un editor di testo come nano per modificare il file di configurazione della rete.
- Per Ubuntu/Debian: sudo nano /etc/network/interfaces.
- Per CentOS/RedHat: sudo nano /etc/sysconfig/network-scripts/ifcfg-eth0.
-
Aggiungere la configurazione IP statica:
- Per Ubuntu/Debian, aggiungere:
iface eth0 inet statico indirizzo 192.168.1.100 netmask 255.255.255.0 gateway 192.168.1.1- Per CentOS/RedHat, aggiungere:
BOOTPROTO=statico IPADDR=192.168.1.100 NETMASK=255.255.255.0 GATEWAY=192.168.1.1 -
Aprire il Centro connessioni di rete e condivisione:
- Correre sudo systemctl restart networking (per Ubuntu/Debian) o sudo systemctl restart network (per CentOS/RedHat) per applicare le modifiche.
Per le macchine virtuali Windows:
-
Aprire il Centro connessioni di rete e condivisione:
- Vai a Pannello di controllo → Centro rete e condivisione → Modifica delle impostazioni dell'adattatore.
-
Fate clic con il tasto destro del mouse sull'adattatore di rete:
- Scegliere Proprietà, quindi selezionare Protocollo Internet versione 4 (TCP/IPv4) e fare clic su Proprietà.
-
Assegnare l'IP statico:
- Selezionare Utilizzare il seguente indirizzo IP e inserire l'IP statico desiderato, la maschera di sottorete (ad esempio, 255.255.255.0) e il gateway predefinito.
-
Applicare e riavviare:
- Cliccare OK per salvare le impostazioni, quindi riavviare la macchina virtuale per applicare le modifiche.
Passo 4: Verificare l'IP statico in VirtualBox
-
Ping dell'indirizzo IP
Una volta configurato l'IP statico, testarlo eseguendo un ping dell'indirizzo IP da un altro computer della rete:
ping 192.168.1.100 -
Controllare la configurazione IP
Per Linux, utilizzare:
ifconfigPer Windows, utilizzare:
ipconfigAssicurarsi che l'indirizzo IP, la subnet mask e il gateway corrispondano alle impostazioni configurate.
Come risolvere i problemi di assegnazione di un IP statico in Virtual Box
Conflitti IP
Assicurarsi che l'IP statico assegnato non sia già utilizzato da un altro dispositivo della rete. I conflitti IP possono causare problemi di connettività di rete.
Impostazioni della scheda di rete
Ricontrollare le impostazioni di rete di VirtualBox per assicurarsi che l'adattatore corretto sia selezionato e configurato correttamente.
Impostazioni del firewall e della sicurezza
Verificare che le impostazioni del firewall sui sistemi operativi host e guest non blocchino il traffico di rete.
Configurazione DNS
Se non si riesce a raggiungere i siti web esterni, verificare che le impostazioni DNS siano configurate correttamente. È possibile impostare manualmente server DNS come quello di Google (8.8.8.8) nella configurazione di rete.
Come funzionano i proxy per Virtual Box con IP statico
Vantaggi dell'utilizzo di IP statici in VirtualBox
- Coerenza nelle operazioni di rete: Gli IP statici forniscono un indirizzo coerente per l'accesso alla macchina virtuale, fondamentale per servizi come SSH, web hosting e gestione di database.
- Gestione della rete più semplice: La gestione delle configurazioni di rete, delle regole del firewall e dell'accesso remoto diventa più semplice quando gli indirizzi IP sono coerenti e prevedibili.
- Maggiore sicurezza: Con un IP statico, è possibile impostare regole di firewall più rigide, consentendo l'accesso ai servizi sensibili solo a specifici indirizzi IP.
Perché utilizzare OkeyProxy per la rete virtuale?
Sebbene l'assegnazione di un IP statico in VirtualBox migliori il controllo sugli ambienti virtuali, ci sono scenari in cui l'uso di un servizio proxy come OkeyProxy diventa essenziale. OkeyProxy offre IP residenziali statici e affidabili che garantiscono l'anonimato, la sicurezza e la stabilità delle connessioni, rendendolo ideale per le attività che richiedono un accesso costante senza il rischio di divieti IP.
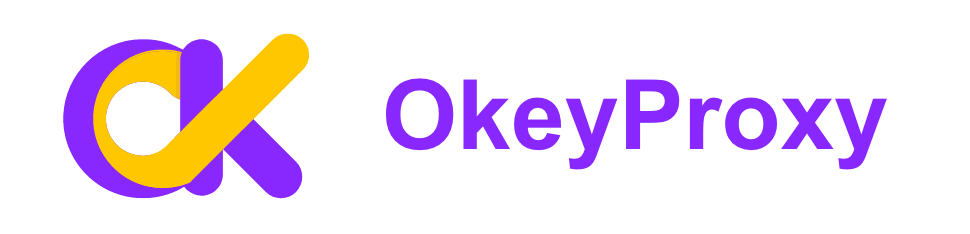
Vantaggi di OkeyProxy:
- IP statici affidabili: Ottenete l'accesso a un'ampia gamma di IP statici residenziali (oltre 150 milioni), perfetti per l'hosting, la navigazione sicura e la gestione di ambienti virtuali.
- Copertura globale: Collegatevi a indirizzi IP di varie regioni, aggirando le restrizioni geografiche e migliorando la portata globale.
- Anonimato elevato: Proteggete la vostra identità online con la solida rete IP residenziale di OkeyProxy.
- Facilità di integrazione: Integrate senza problemi OkeyProxy con le vostre configurazioni di VirtualBox per migliorare l'affidabilità della rete.
Avviate subito il test di eccellenti proxy statici!
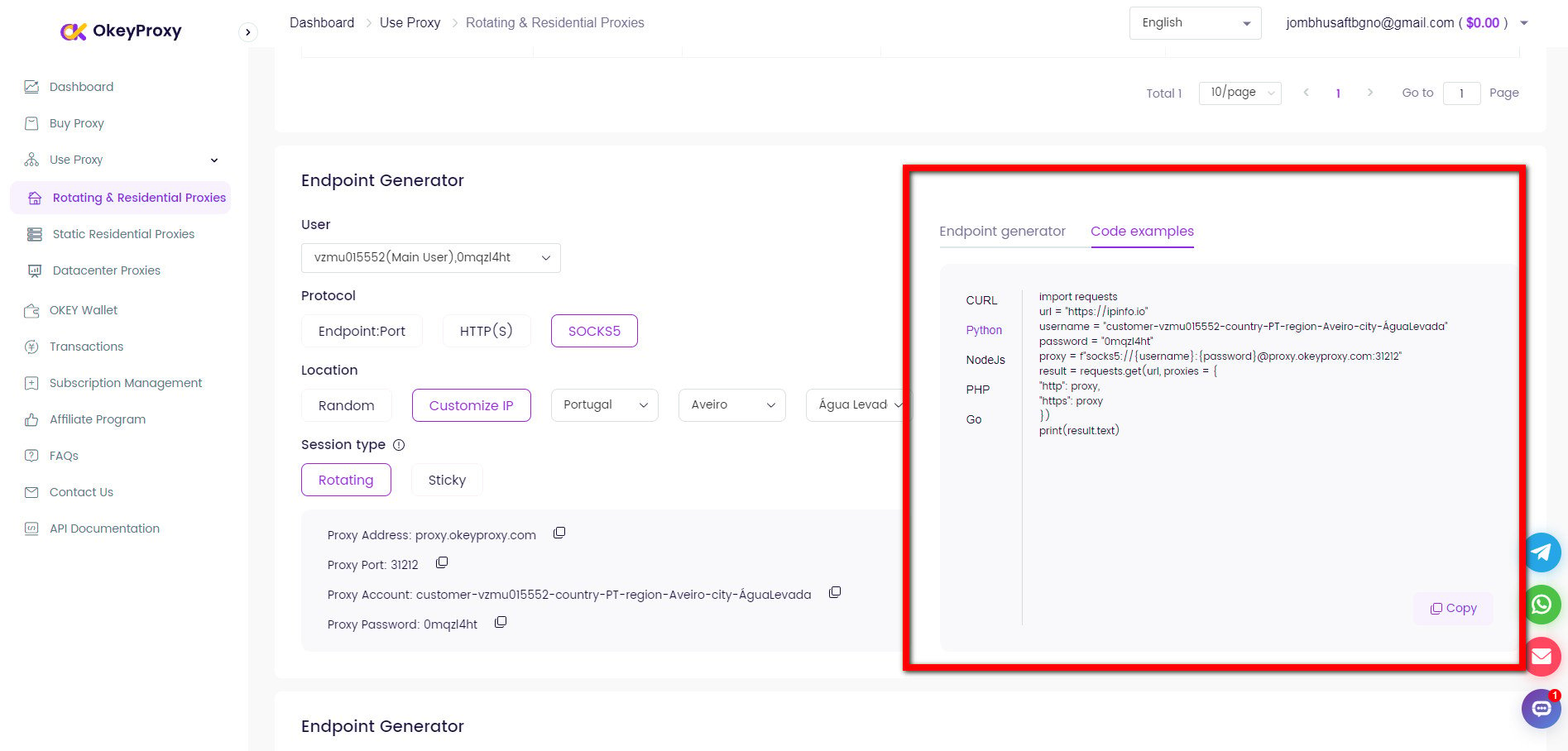
Conclusione
L'assegnazione di un IP statico in VirtualBox è un modo efficace per gestire gli ambienti virtuali con coerenza e affidabilità. Che si tratti dell'esecuzione di un server, dello sviluppo di software o della gestione di più macchine virtuali, un IP statico garantisce un accesso stabile alla rete e semplifica la gestione della configurazione. Per chi cerca un controllo ancora maggiore e l'anonimato, OKeyProxy offre un'ottima soluzione con i suoi IP residenziali statici, fornendo il meglio di entrambi i mondi.

