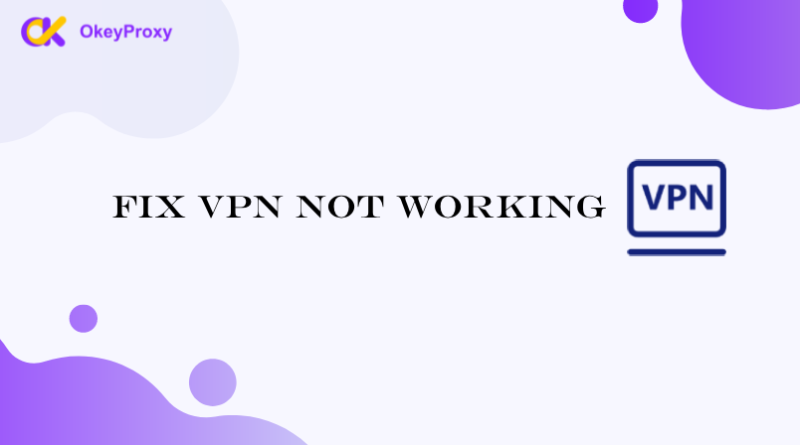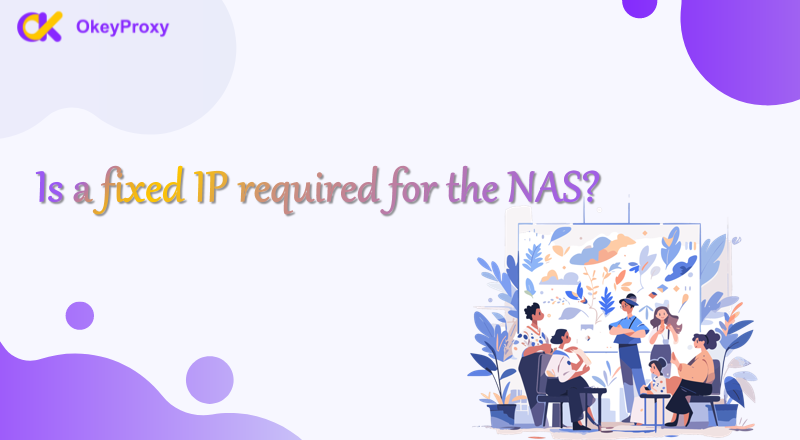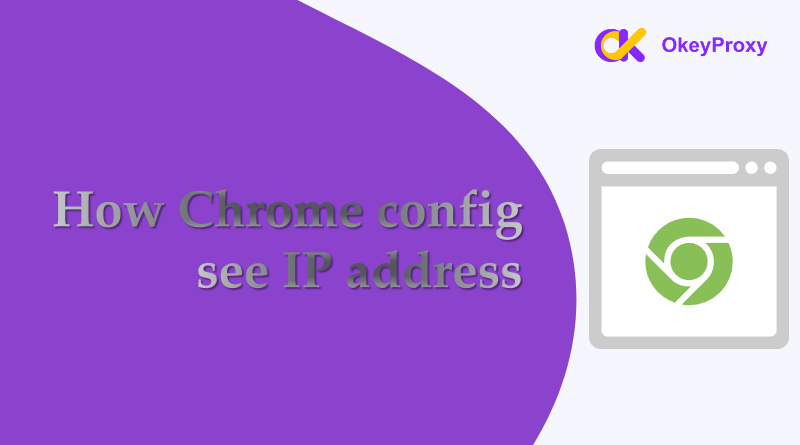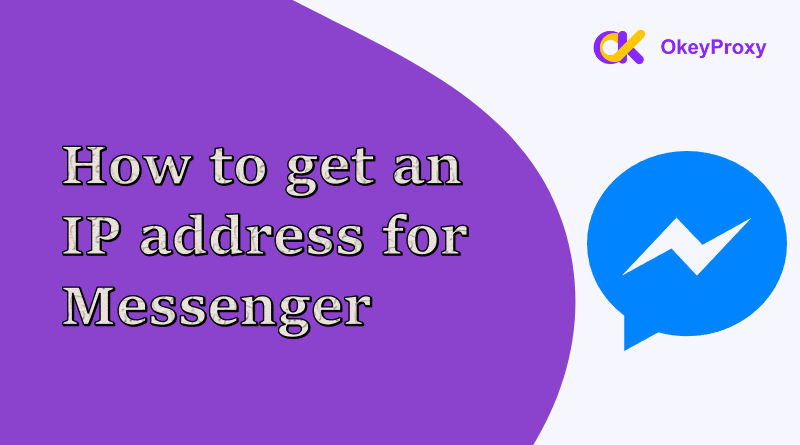Asignar una dirección IP estática es crucial para garantizar una conexión de red estable y consistente. Ya sea que esté configurando un servidor, una impresora en red, o cualquier dispositivo que requiera una dirección fija, esta guía lo guiará a través del proceso. Adicionalmente, discutiremos como los servicios de IP estática de OkeyProxy pueden mejorar la confiabilidad y desempeño de su red.
¿Qué es una dirección IP estática?
Una dirección IP estática es una dirección de red fija asignada a un dispositivo que permanece constante a lo largo del tiempo. A diferencia de las direcciones IP dinámicas, que son asignadas por un servidor DHCP y pueden cambiar periódicamente, las IP estáticas ofrecen estabilidad y previsibilidad.
Ventajas de las direcciones IP estáticas:
| Característica | Descripción |
|---|---|
| Coherencia | Proporciona una dirección estable, ideal para servicios como el alojamiento de servidores o la gestión de dispositivos de red. |
| Fiabilidad | Reduce el tiempo de inactividad y los problemas de conectividad, ya que la dirección no cambia. |
| Acceso remoto | Facilita la gestión remota y la resolución de problemas de los dispositivos conectados en red. |
Inconvenientes de las direcciones IP estáticas:
- Configuración manual: Requiere una configuración manual, que puede ser más compleja y propensa a errores.
- Riesgos potenciales de seguridad: Las IP estáticas pueden ser un objetivo más fácil si no están debidamente protegidas.
How to Assign Static IP Address for Windows/MacOS/Linux/Android/iOS/Router
Assigning a Static IP Address on Computer
Asignar una dirección IP estática a un ordenador implica configurar los ajustes de red para que el dispositivo utilice una dirección IP específica en lugar de obtenerla automáticamente de un servidor DHCP. Aquí tienes una guía detallada sobre cómo hacerlo para distintos sistemas operativos:
Instrucciones paso a paso para asignar una dirección IP estática en Windows
- Vaya a Panel de control > Centro de redes y recursos compartidos > Cambiar configuración del adaptador.
- Haga clic con el botón derecho en el adaptador de red activo y elija "Propiedades".
- Haga doble clic en "Protocolo de Internet versión 4 (TCP/IPv4)".
- Seleccione "Utilizar la siguiente dirección IP" e introduzca su dirección IP preferida (IP estática deseada), la máscara de subred (normalmente 255.255.255.0) y la puerta de enlace predeterminada (dirección IP del router).
- Introduzca los servidores DNS preferido y alternativo.
- Guarde los cambios y abra Símbolo del sistema y escriba
ipconfigpara confirmar que la nueva dirección IP está en uso.
Ejemplo de configuración
| Campo | Valor |
|---|---|
| Dirección IP | 192.168.1.100 |
| Máscara de subred | 255.255.255.0 |
| Pasarela por defecto | 192.168.1.1 |
| DNS preferido | 8.8.8.8 |
| DNS alternativo | 8.8.4.4 |
Instrucciones paso a paso para asignar una dirección IP estática en MacOS
- Vaya a Preferencias del Sistema y seleccione "Red".
- Elige la interfaz de red activa (por ejemplo, Wi-Fi o Ethernet) y haz clic en "Avanzado".
- En la pestaña "TCP/IP". Selecciona "Manualmente" en el menú desplegable "Configurar IPv4".
- Introduzca la dirección IP deseada (IP estática deseada), la máscara de subred (normalmente 255.255.255.0) y la puerta de enlace predeterminada (dirección IP del router).
- Haga clic en "Aceptar" y luego en "Aplicar" para guardar los ajustes.
- Abra Terminal y utilice la tecla
ifconfigpara comprobar la dirección IP.
Ejemplo de configuración
| Campo | Valor |
|---|---|
| Dirección IP | 192.168.1.100 |
| Máscara de subred | 255.255.255.0 |
| Router | 192.168.1.1 |
Instrucciones Paso a Paso para Asignar una Dirección IP Estática en Linux
- Accede a la ventana del terminal.
- Utilice un editor de texto para abrir el archivo de configuración de red, que normalmente se encuentra en
/etc/red/interfaces(sistemas basados en Debian) o/etc/netplan/(para Ubuntu 18.04 y versiones posteriores). - Introduzca los datos de la IP estática en el archivo de configuración.
- Aplique los cambios reiniciando el servicio de red con
sudo systemctl restart networkingosudo netplan apply. - Utilice el comando
ip addr showpara confirmar la dirección IP estática.
Ejemplo de configuración
Para /etc/network/interfaces:
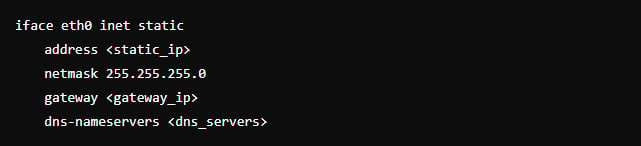
Para netplan (configuración YAML):
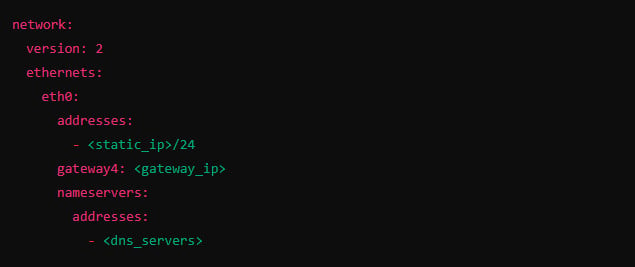
Assigning a Static IP Address to a Mobile Device
Para asignar una dirección IP estática a un dispositivo móvil, sigue estos pasos. El proceso varía ligeramente en función de si utilizas un dispositivo Android o iOS:
Instrucciones paso a paso para asignar una dirección IP estática en Android
- Vaya a Ajustes en el dispositivo Android y pulse sobre Red e Internet o Conexiones.
- Seleccione Wi-Fi y mantenga pulsada la red a la que está conectado y, a continuación, seleccione Modificar red o Gestionar configuración de red.
- Marque la casilla de Opciones avanzadas si aún no está marcada y, a continuación, cambie la configuración de IP de DHCP (Protocolo de configuración dinámica de host) a Estática.
- Introduce los detalles de la dirección IP, incluida la dirección IP (por ejemplo, 192.168.1.100), la puerta de enlace (por ejemplo, 192.168.1.1), la longitud del prefijo de red (normalmente 24 para la mayoría de las redes domésticas) y los servidores DNS (por ejemplo, 8.8.8.8 para Google DNS).
- Pulse Guardar o Aplicar para confirmar los ajustes.
Instrucciones paso a paso para asignar una dirección IP estática en iOS
- Ve a Ajustes en el dispositivo iOS y pulsa en Wi-Fi.
- Haz clic en el icono i situado junto a la red a la que estás conectado.
- Pulse sobre Configurar IP para elegir Manual en lugar de Automático.
- Introduzca los detalles de la dirección IP, incluida la dirección IP (por ejemplo, 192.168.1.100), la máscara de subred (normalmente 255.255.255.0), el router/pasarela (por ejemplo, 192.168.1.1).
- Vuelva a la pantalla principal de configuración de la red y pulse en Configurar DNS para seleccionar Manual y añadir servidores DNS (por ejemplo, 8.8.8.8 y 8.8.4.4).
- Pulse Guardar o volver para aplicar los ajustes.
Assigning Static IP Address from Router
Asignar una dirección IP estática desde un router implica configurar los ajustes de tu router para asignar una dirección IP específica a un dispositivo concreto de tu red. Este proceso garantiza que el dispositivo reciba siempre la misma dirección IP, lo que puede ser útil para la estabilidad y la gestión de la red.
Instrucciones paso a paso para asignar una dirección IP estática
- Abra un navegador web e introduzca la dirección IP del router (por ejemplo, 192.168.1.1) para acceder a la interfaz de administración.
- Introduzca el nombre de usuario y la contraseña de administrador del router. Las credenciales por defecto suelen encontrarse en el router o en el manual de usuario. Si ha cambiado, utilice las credenciales actualizadas.
- Busque una sección llamada DHCP o Configuración de LAN. Puede estar bajo una categoría más amplia como Configuración de red o Configuración avanzada.
- Localice la Reserva DHCP, la Asignación de IP estática o la Reserva de direcciones.
- Introduzca la dirección MAC del dispositivo y la dirección IP deseada. La dirección IP debe estar fuera del rango DHCP si es posible, o dentro del rango pero no estar ya asignada.
- Después de confirmar la reserva guardando o aplicando los ajustes, reinicie el dispositivo para asegurarse de que recoge la nueva dirección IP estática. Si es necesario, reinicia el router para aplicar los cambios.
Ejemplo de configuración
| Campo | Valor |
|---|---|
| Dirección MAC del dispositivo | 00:1A:2B:3C:4D:5E |
| Dirección IP deseada | 192.168.1.100 |
Este método garantiza que el dispositivo seleccionado obtenga siempre la misma dirección IP, lo que puede ser crucial para la estabilidad de la red y la gestión eficaz de sus recursos.
Cuándo utilizar direcciones IP estáticas
Las direcciones IP estáticas son ideales para situaciones en las que es esencial disponer de una dirección de red fija:
- Servidores: Para servidores web, de correo electrónico y FTP en los que es necesario un acceso constante.
- Dispositivos de red: Para dispositivos como impresoras y cámaras que se benefician de una dirección IP constante.
- Acceso a distancia: Para dispositivos que requieren una gestión o acceso remotos fiables, como escritorio remoto o conexiones VPN.
Por qué elegir servicios que ofrecen direcciones IP estáticas - OkeyProxy
Para quienes buscan direcciones IP estáticas fiables y de alto rendimiento, como proxy estático, OkeyProxy destaca como la mejor opción. OkeyProxy ofrece soluciones robustas para IPs estáticas, asegurando un acceso a la red consistente e ininterrumpido. Ya sea para uso personal o aplicaciones empresariales, OkeyProxy proporciona:
| Característica | Descripción |
|---|---|
| Alta disponibilidad | Garantiza una conectividad estable y continua con un tiempo de inactividad mínimo. |
| Seguridad reforzada | Proporciona un entorno de red seguro con direcciones IP coherentes. |
| Cobertura mundial | IPs estáticas disponibles en múltiples regiones para diversas necesidades. |
| Apoyo excelente | Servicio de atención al cliente dedicado para una asistencia puntual. |
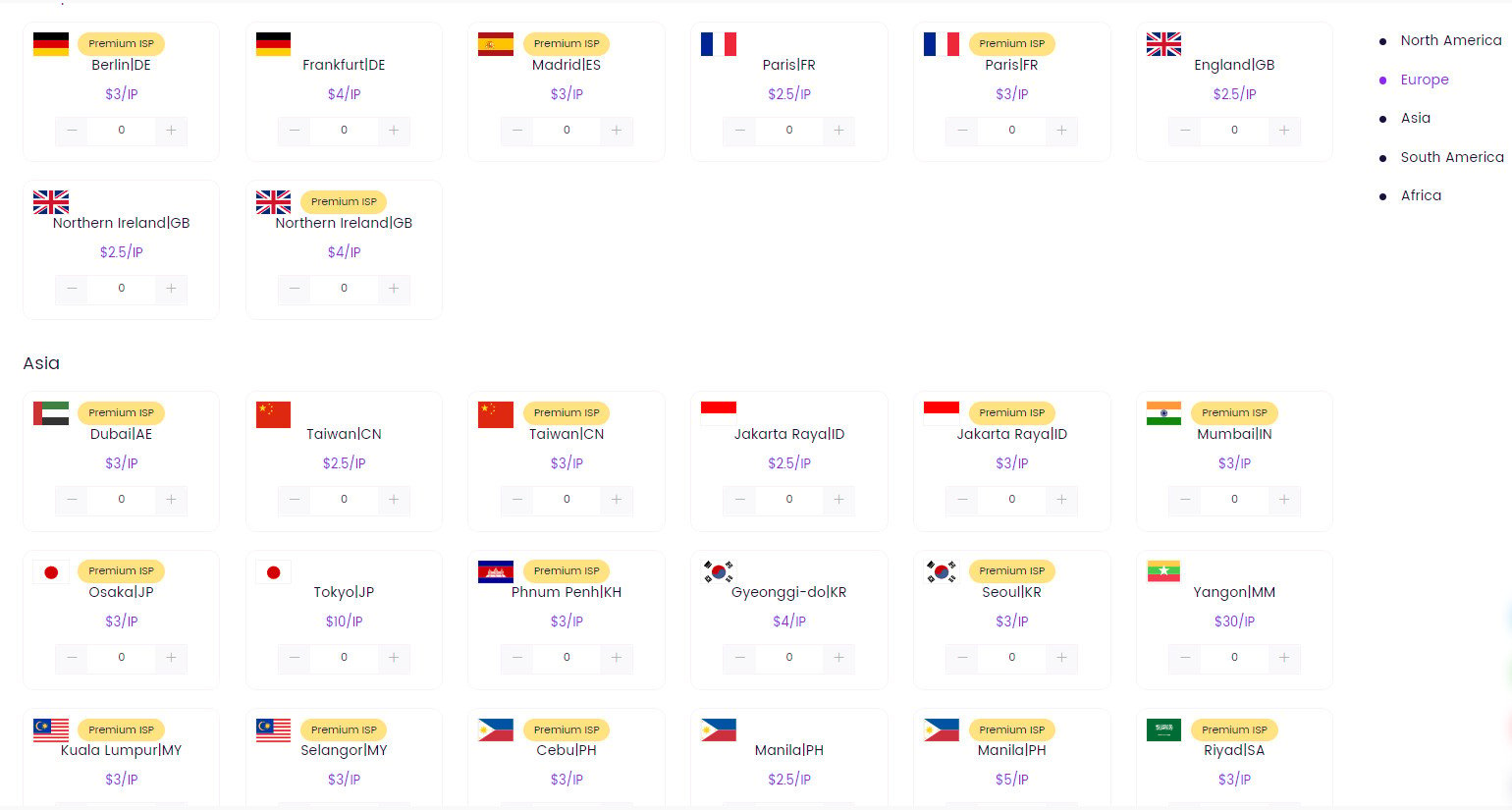
Inicie ahora la prueba gratuita de proxies estáticos!
Conclusión
Cómo asignar una dirección IP estática es un tema popular para mantener la fiabilidad y estabilidad de la red. Siguiendo estas instrucciones detalladas, usted puede configurar efectivamente IPs estáticas en varios dispositivos. Para aquellos que necesitan un rendimiento de red fiable, los servicios de IP estática de OkeyProxy ofrecen una solución ideal con mayor estabilidad y seguridad.