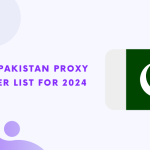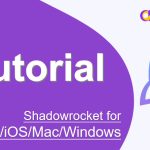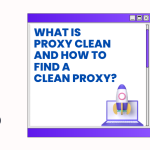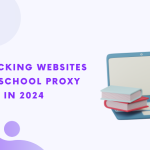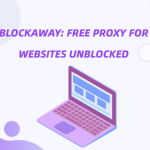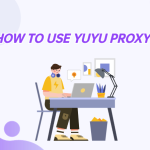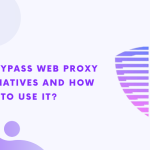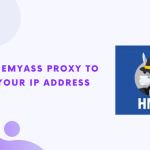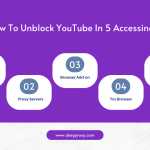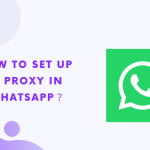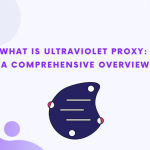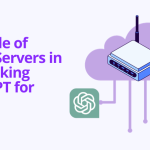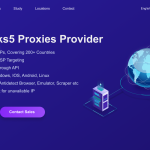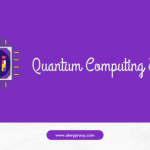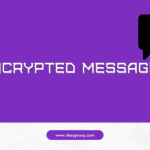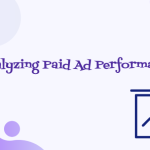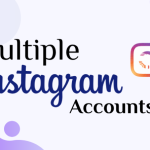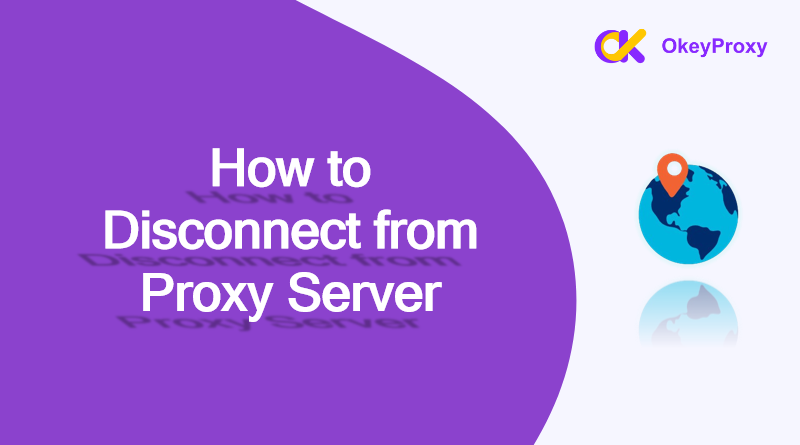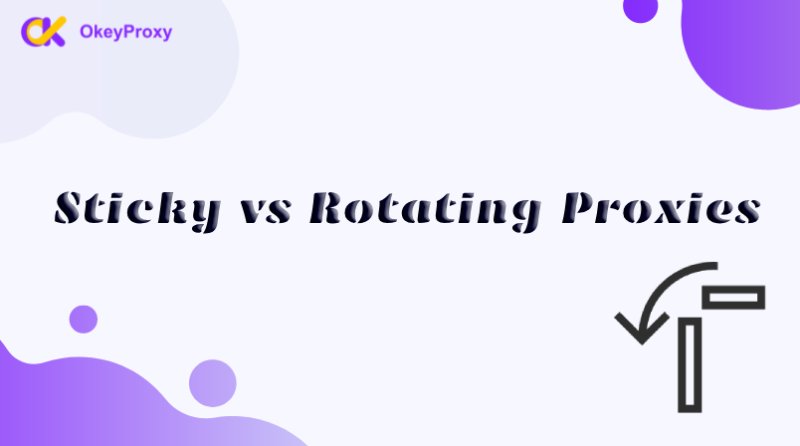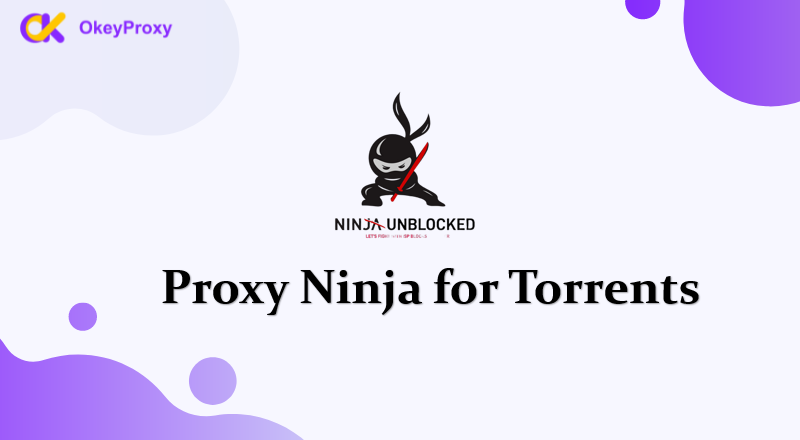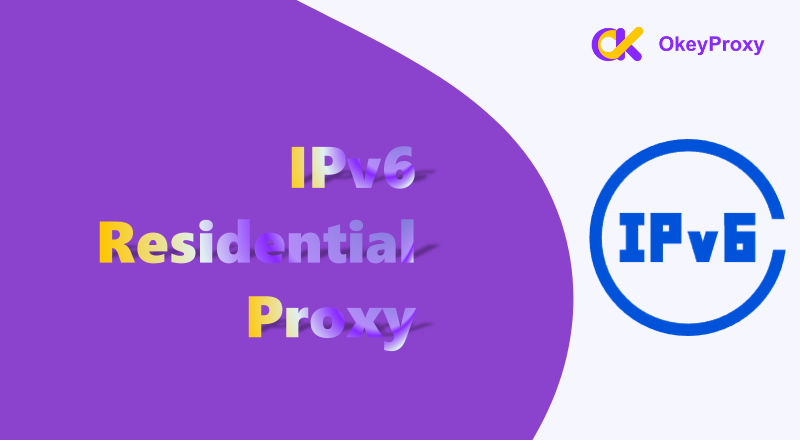Proxy servers can be useful for privacy, bypassing restrictions, or improving connection speeds. But sometimes, you might need to disconnect from a proxy server—whether it’s to troubleshoot connection issues, switch back to your original network, or disable it temporarily.
This guide will walk you through the steps to disconnect from a proxy server on different devices and platforms.
Why Disconnect from a Proxy Server?
There are several reasons why someone might want to disconnect from a proxy server:
- Troubleshooting Issues: Proxies can sometimes cause connection problems or slow down your internet.
- Switching Networks: Disconnecting allows you to return to your regular internet connection without routing traffic through the proxy.
- Security Concerns: Using an unreliable proxy might expose your data, so disabling it ensures your connection is secure.
How to Disconnect from a Proxy Server
Here’s how to turn off a proxy server on the most commonly used devices and browsers.
For Windows
- Öffnen Sie Einstellungen: Click the Start menu and select Einstellungen (gear icon).
- Navigieren Sie zu Proxy-Einstellungen: Go to Network & Internet und wählen Sie Vollmacht from the left sidebar.
- Turn Off Proxy:
- Unter Manual proxy setup, toggle Use a proxy server zu Off.
- If you’re using Automatic proxy setup, toggle Automatically detect settings zu Off as well.
- Save Changes: Close the settings window. Your proxy is now disabled.
For macOS
- Öffnen Sie System-Einstellungen: Click the Apple menu und wählen Sie System-Einstellungen.
- Gehe zu Network Settings: Click Netzwerk and select your current connection (Wi-Fi or Ethernet).
- Disable Proxy:
- Klicken Sie auf Fortgeschrittene, then go to the Vertretungen tab.
- Uncheck all the proxy options (e.g., HTTP, HTTPS, SOCKS).
- Apply Changes: Click OKdann Bewerbung to save your settings.
For Mobile Devices
Android
- Öffnen Sie Einstellungen: Go to your phone’s Einstellungen.
- Access Network Settings: Tap Network & Internet, then select your Wi-Fi connection.
- Modify Proxy Settings:
- Tap the gear icon next to the connected Wi-Fi network.
- Wählen Sie Advanced options oder Proxy-Einstellungen.
- Set the proxy to None.
- Save Changes: Exit the settings and reconnect to Wi-Fi.
iPhone (iOS)
- Öffnen Sie Einstellungen: Go to Einstellungen on your iPhone.
- Access Wi-Fi Settings: Tap Wi-Fi and select the active network.
- Turn Off Proxy:
- Scroll down to HTTP-Proxy.
- Set it to Off.
- Reconnect: Exit settings, and your proxy is now disabled.
For Web Browsers
Google Chrome
- Öffnen Sie Einstellungen: Click the three-dot menu in the top-right corner and select Einstellungen.
- Navigieren Sie zu Proxy-Einstellungen:
- Scroll down and click Fortgeschrittene.
- Unter System, click Open your computer’s proxy settings.
- Disable Proxy: Follow the instructions for Windows or macOS above to turn off the proxy.
Firefox
- Öffnen Sie Options/Preferences: Click the three-line menu in the top-right corner and select Einstellungen.
- Access Proxy-Einstellungen: Scroll down to Network Settings und klicken Sie Einstellungen.
- Turn Off Proxy: Choose No proxy und klicken Sie OK.
How to Check if a Proxy is Disabled
After disabling the proxy, it’s a good idea to verify your settings:
- Check Your IP: Use a site like WhatIsMyIP.com to see if your IP matches your actual location.
- Test Your Connection: Open a browser or app to ensure you can connect normally without the proxy.
Einpacken
Disconnecting from a proxy server is a straightforward process, whether you’re on a computer, smartphone, or browser. Knowing how to disable a proxy is important, especially if you’re troubleshooting issues or switching back to a regular connection.
For those who rely on proxies but want more control, consider using trusted services like OkeyProxy. They offer reliable, user-friendly proxy solutions that minimize the need for frequent troubleshooting.
By following this guide, you can easily switch between proxy and non-proxy connections and enjoy a smoother internet experience!


![Was ist eine gute Zielseite für Proxies? [Beste Typen] Was'ist eine gute Zielseite für Proxys](https://www.okeyproxy.com/wp-content/uploads/2024/10/good-target-site-for-proxies-150x83.jpg)

![Warum würde ein Hacker einen Proxy-Server verwenden [Antwort] Warum sollte ein Hacker einen Proxyserver verwenden?](https://www.okeyproxy.com/wp-content/uploads/2024/09/hacker-use-proxy-server-150x83.jpg)