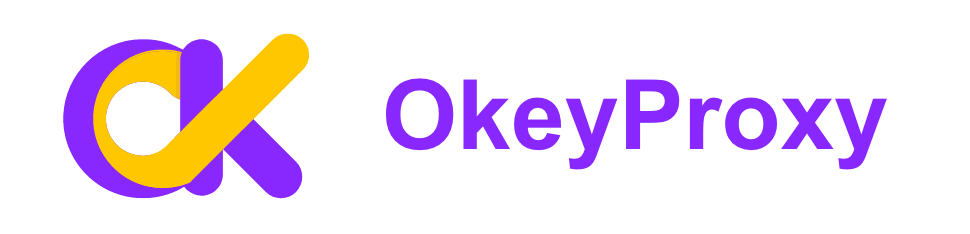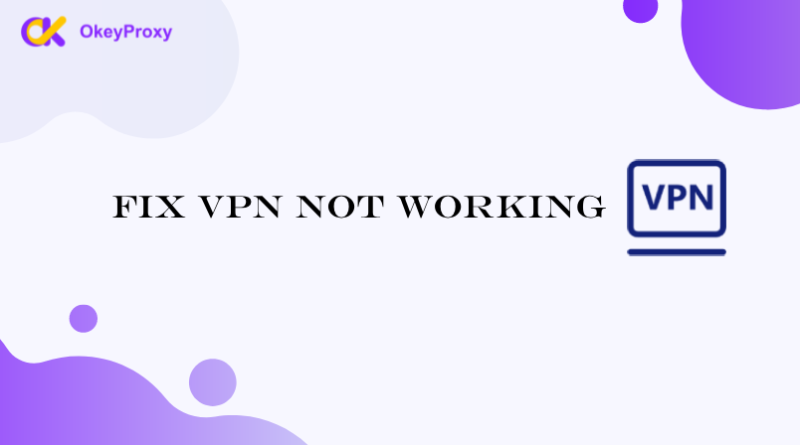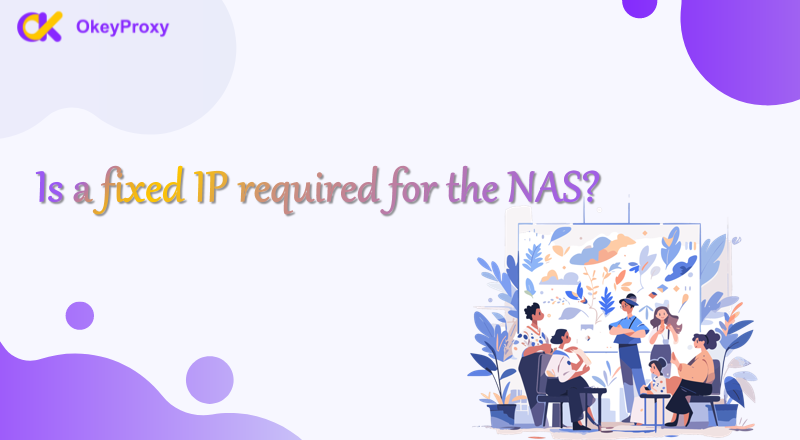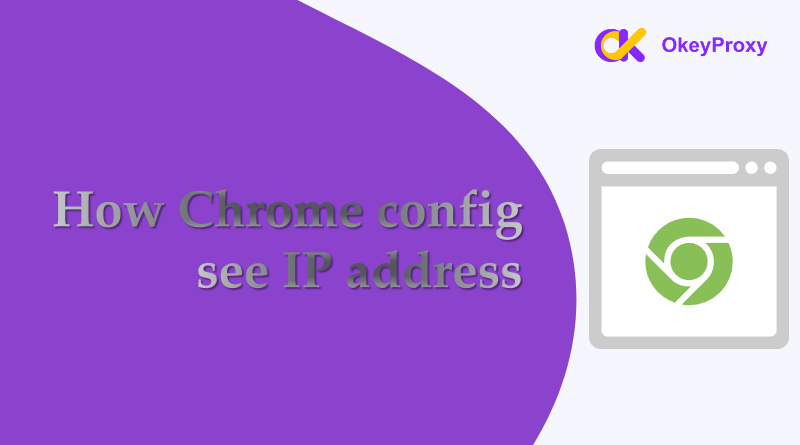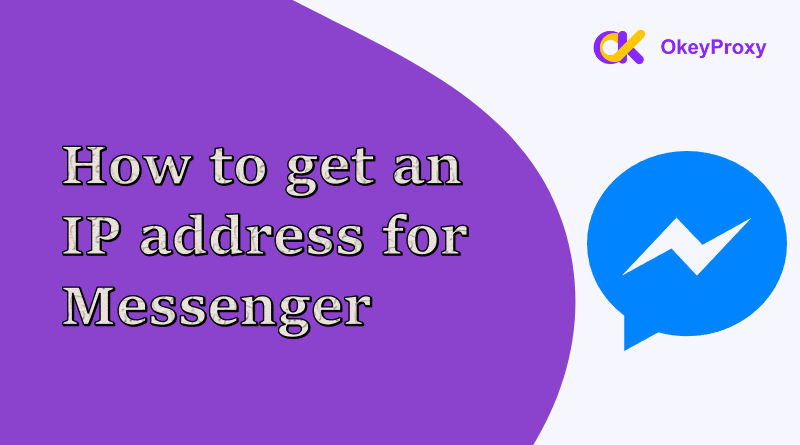Das Ändern Ihrer IP-Adresse kann ein einfacher, aber effektiver Weg sein, um Ihre Online-Privatsphäre zu verbessern, Beschränkungen zu umgehen und Verbindungsprobleme zu beheben. Egal, ob Sie ein iPhone, ein Android-Gerät, einen Windows-PC oder einen Mac verwenden, die in diesem Leitfaden beschriebenen Methoden zum Ändern der IP-Adresse für verschiedene Geräte bieten praktische Lösungen, mit denen Sie Ihre Ziele erreichen können.
Verstehen von IP-Adressen
Eine IP-Adresse (Internet-Protokoll-Adresse) ist eine eindeutige Kennung für Ihr Gerät in einem Netz. Sie ermöglicht es Geräten, miteinander zu kommunizieren, und kann Informationen über Ihren geografischen Standort und Ihre Internetaktivitäten preisgeben. Die Änderung Ihrer IP-Adresse kann Ihnen dabei helfen, Ihre Online-Identität zu verschleiern, Beschränkungen von Inhalten zu umgehen, die in bestimmten Regionen blockiert sind, und Fehler im Netzwerk zu beheben.
Allgemeine und angepasste Methoden zum Ändern der IP auf jedem Gerät
Um Ihre IP-Adresse zu ändern, gibt es je nach Gerät und Bedarf verschiedene Methoden. Ein Neustart des Routers führt oft zu eine neue IP bekommen von Ihrem ISP, während Sie bei der manuellen Konfiguration der IP unter Windows, macOS, iOS oder Android eine bestimmte Adresse einstellen können. Aus Gründen des Datenschutzes und der Geobeschränkung wird bei der Verwendung eines VPN- oder Proxy-Servers die echte IP-Adresse mit einer von deren Servern maskiert. Beide Methoden sind üblich und weit verbreitet, um den Datenverkehr mit verschiedenen IP-Adressen anzupassen, und sind mit allen Plattformen, einschließlich Telefonen und Computern, kompatibel.
-
Schnelles Ändern der IP-Adresse - VPN
- Wählen Sie einen seriösen VPN-Dienst wie NordVPN, ExpressVPN oder CyberGhost, laden Sie die VPN-Anwendung herunter und installieren Sie sie auf Ihrem Gerät.
- Öffnen Sie die App, wählen Sie einen Server an Ihrem gewünschten Standort und tippen Sie auf , um eine Verbindung herzustellen.
- Jetzt können Sie die neue IP-Adresse auf Ihrem Gerät überprüfen, indem Sie in einem Webbrowser nach "What is my IP" suchen.
-
Beliebter IP-Adressen-Wechsler - Proxy
- Wählen Sie einen Proxy-Dienst wie HideMyAss, ProxySite oder einen kostenpflichtigen Dienst, z. B. OkeyProxyfür mehr Zuverlässigkeit.

- Konfigurieren Sie die Proxy-Einstellungen.
- Fenster: Gehen Sie zu Einstellungen > Netzwerk & Internet > Proxy. Geben Sie die Adresse und den Port des Proxyservers ein.
- macOS: Gehen Sie zu Systemeinstellungen > Netzwerk > Erweitert > Proxys. Geben Sie die Details des Proxyservers ein.
- Mobile Geräte: Gehen Sie zu den Wi-Fi-Einstellungen, wählen Sie Ihr Netzwerk aus und konfigurieren Sie die Proxy-Einstellungen.
- Alle Plattformen: Installieren Sie einen Proxy-Client wie z. B. Clash, V2RayNG und Schattenrakete. Öffnen Sie es und konfigurieren Sie einen neuen Server mit den Details des Proxyservers.
- Ähnlich wie bei VPNs können Sie überprüfen, ob sich Ihre IP-Adresse online geändert hat, indem Sie einen Dienst wie IPVibe.
- Wählen Sie einen Proxy-Dienst wie HideMyAss, ProxySite oder einen kostenpflichtigen Dienst, z. B. OkeyProxyfür mehr Zuverlässigkeit.
Wie man die IP-Adresse ohne VPN/Proxy ändert
Mit einigen einfachen Methoden ist die Änderung der IP-Adresse in der Regel unkomplizierter als die Verwendung eines VPN oder eines Proxys, die eine zusätzliche Konfiguration erfordern und möglicherweise Kosten verursachen und in der Regel komplexeren und professionellen Situationen vorbehalten sind.
Methoden zum Ändern der IP-Adresse des Telefons

Die IP-Adresse auf einem Telefon zu ändern, ohne ein VPN oder einen Proxy zu verwenden, ist durchaus machbar und kann auf verschiedene Weise erfolgen. Jeder Ansatz bietet eine Möglichkeit, Ihre IP-Adresse zu aktualisieren und Ihr Online-Erlebnis zu verbessern.
-
So ändern Sie die IP-Adresse auf dem iPhone
-
Wechseln Sie zu einem anderen Wi-Fi-Netzwerk
Eine einfache Möglichkeit, die IP-Adresse auf dem iPhone zu ändern, ist die Verbindung mit einem anderen Wi-Fi-Netzwerk. Jedes Netzwerk weist seine eigenen IP-Adressen zu. Wenn Sie also das Netzwerk wechseln, erhalten Sie automatisch eine neue IP-Adresse.
- Öffnen Sie die App "Einstellungen" auf dem iPhone.
- Tippen Sie auf "Wi-Fi".
- Schalten Sie Wi-Fi aus, indem Sie den Schalter umlegen oder "Dieses Netzwerk vergessen" für das aktuelle Netzwerk auswählen.
- Verbinden Sie sich mit einem anderen Wi-Fi-Netzwerk, um eine neue IP-Adresse zu erhalten.
-
Flugzeugmodus ein- und ausschalten
Das Aktivieren und Deaktivieren des Flugmodus kann Ihre Netzwerkverbindung auffrischen, was oft dazu führt, dass Ihr Router eine neue IP-Adresse zuweist.
- Wischen Sie von der rechten oberen Ecke (iPhone X und neuer) nach unten oder von unten nach oben (frühere Modelle), um das Kontrollzentrum zu öffnen.
- Tippen Sie auf das Flugzeugsymbol, um den Flugzeugmodus zu aktivieren.
- Lassen Sie den Flugzeugmodus für etwa 30 Sekunden eingeschaltet.
- Tippen Sie erneut auf das Flugzeugsymbol, um den Flugmodus zu deaktivieren und die Verbindung zu Ihrem Netzwerk mit einer neuen IP-Adresse wiederherzustellen.
-
Netzwerkeinstellungen zurücksetzen
Wenn Sie einen Neuanfang brauchen, können Sie Ihre Netzwerkeinstellungen zurücksetzen, um alle gespeicherten Netzwerke und Konfigurationen zu löschen und möglicherweise eine neue IP-Adresse zu erhalten.
- Öffnen Sie die App Einstellungen.
- Tippen Sie auf "Allgemein".
- Tippen Sie auf "iPhone übertragen oder zurücksetzen".
- Tippen Sie auf "Zurücksetzen" und wählen Sie dann "Netzwerkeinstellungen zurücksetzen".
- Geben Sie Ihren Passcode ein und bestätigen Sie das Zurücksetzen.
-
Mietvertrag verlängern
Eine andere Möglichkeit, eine neue IP zu erhalten, ist die Erneuerung des Lease, wodurch die IP-Adresse des Routers im Wesentlichen aktualisiert wird.
- Öffnen Sie die App Einstellungen.
- Tippen Sie auf "Wi-Fi" und wählen Sie das verbundene Netzwerk aus.
- Tippen Sie auf das "i"-Symbol neben dem Namen Ihres Netzwerks.
- Scrollen Sie nach unten und tippen Sie auf "Mietvertrag verlängern".
-
-
Wie man die IP-Adresse unter Android ändert
-
Erneutes Verbinden mit einem anderen Wi-Fi-Netzwerk
Genau wie bei iPhones wird Ihnen beim Verbinden mit einem anderen Wi-Fi-Netzwerk auf Android-Geräten eine neue IP-Adresse von diesem Netzwerk zugewiesen.
- Navigieren Sie auf Ihrem Android-Gerät zu den Einstellungen.
- Tippen Sie auf "Netzwerk & Internet" oder "Verbindungen", je nach Gerät.
- Tippen Sie auf "Wi-Fi" und trennen Sie die Verbindung mit dem aktuellen Netzwerk.
- Wählen Sie ein anderes Wi-Fi-Netzwerk und stellen Sie die Verbindung erneut her.
-
Flugzeugmodus wieder aktivieren
Ähnlich wie bei iPhones kann das Umschalten in den Flugzeugmodus auf einem Android-Gerät Ihre Netzwerkverbindung zurücksetzen und Ihnen möglicherweise eine neue IP-Adresse geben.
- Wischen Sie vom oberen Rand des Bildschirms nach unten, um auf die Schnelleinstellungen zuzugreifen.
- Tippen Sie auf das Flugzeugsymbol, um den Flugzeugmodus zu aktivieren.
- Lassen Sie den Flugzeugmodus für etwa 30 Sekunden eingeschaltet.
- Tippen Sie erneut auf das Flugzeugsymbol, um den Flugzeugmodus zu deaktivieren und die Verbindung mit einer neuen IP-Adresse wiederherzustellen.
-
Wi-Fi-Konfiguration ändern
Wenn Sie einen praktischeren Ansatz verfolgen möchten, können Sie manuell eine statische IP-Adresse auf Ihrem Android-Gerät konfigurieren. Dies kann verwendet werden, um Ihre IP-Adresse vorübergehend zu ändern.
- Navigieren Sie auf Ihrem Android-Gerät zu den Einstellungen.
- Tippen Sie auf "Netzwerk & Internet" oder "Verbindungen".
- Tippen Sie auf "Wi-Fi" und wählen Sie das verbundene Netzwerk aus.
- Tippen Sie auf "Erweitert" oder "Netzwerk modifizieren".
- Wählen Sie unter IP-Einstellungen "Statisch" und geben Sie eine neue IP-Adresse ein.
-
Router neu starten
Wenn Sie die Kontrolle über das Wi-Fi-Netzwerk haben, können Sie durch einen Neustart des Routers allen angeschlossenen Geräten, einschließlich Ihres Telefons, eine neue IP-Adresse zuweisen.
- Finden Sie heraus, wo sich Ihr Router befindet.
- Ziehen Sie das Netzkabel vom Router ab und warten Sie etwa 30 Sekunden lang.
- Schließen Sie den Router wieder an und warten Sie einen Moment.
- Verbinden Sie Ihr Telefon erneut mit dem Wi-Fi-Netzwerk und überprüfen Sie, ob sich die IP-Adresse geändert hat.
-
Methoden zum Ändern der Computer-IP-Adresse
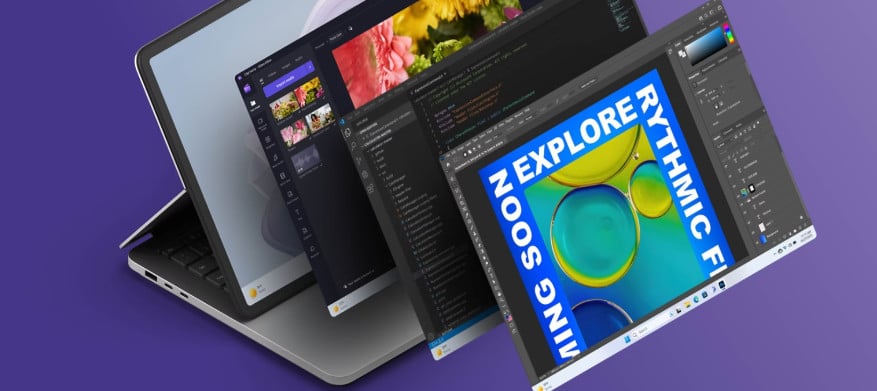
Das Ändern der IP-Adresse eines Computers kann auf verschiedene Weise erfolgen, je nachdem, ob Sie die öffentliche IP-Adresse (die von externen Websites gesehen wird) oder die lokale IP-Adresse (die von Ihrem Router in Ihrem Heimnetzwerk zugewiesen wird) ändern möchten.
-
Ändern der öffentlichen IP-Adresse
-
Neustart des Routers
Stromsparen: Schalten Sie Ihren Router aus, warten Sie etwa 5-10 Minuten und schalten Sie ihn dann wieder ein. Dies kann oft dazu führen, dass Ihr ISP eine neue IP-Adresse zuweist, insbesondere wenn Ihr ISP eine dynamische IP-Adressierung verwendet.
-
Erneute Verbindung mit Ihrem ISP
Trennen Sie die Verbindung: Trennen Sie Ihr Modem oder Ihren Router von der Stromquelle und lassen Sie es für einen längeren Zeitraum (z. B. 30 Minuten bis eine Stunde) ausgesteckt. Stecken Sie es wieder ein und überprüfen Sie, ob sich Ihre öffentliche IP-Adresse geändert hat.ISP-Anfrage: Wenden Sie sich an Ihren ISP und fordern Sie eine neue IP-Adresse an. Möglicherweise kann er Ihnen auf Anfrage eine neue Adresse zuweisen.
-
Ändern Sie Ihre MAC-Adresse
MAC-Adresse fälschen: Ihr ISP weist möglicherweise eine neue IP-Adresse auf der Grundlage der MAC-Adresse Ihres Geräts zu. Das Ändern der MAC-Adresse Ihres Geräts (auch als MAC-Spoofing bekannt) kann zu einer neuen IP-Adresse führen.
- Fenster: Gehen Sie zu Geräte-Manager > Netzwerkadapter. Klicken Sie mit der rechten Maustaste auf Ihren Adapter, wählen Sie Eigenschaften und dann Erweitert, und ändern Sie das Feld Netzwerkadresse oder lokal verwaltete Adresse.
- macOS: Verwenden Sie Terminal-Befehle, um Ihre MAC-Adresse vorübergehend zu ändern. Zum Beispiel:
sudo ifconfig en0 ether aa:bb:cc:dd:ee:ff(durch die gewünschte MAC-Adresse ersetzen).
-
-
Ändern der lokalen IP-Adresse
-
Manuelles Ändern der IP-Adresse
Fenster:
- Gehen Sie zu Systemsteuerung > Netzwerk- und Freigabecenter > Adaptereinstellungen ändern.
- Klicken Sie mit der rechten Maustaste auf Ihre Netzwerkverbindung und wählen Sie Eigenschaften.
- Wählen Sie Internet Protocol Version 4 (TCP/IPv4) und klicken Sie auf Eigenschaften.
- Wählen Sie "Folgende IP-Adresse verwenden" und geben Sie eine neue IP-Adresse innerhalb des Bereichs Ihres lokalen Netzwerks ein.
macOS:
- Gehen Sie zu Systemeinstellungen > Netzwerk.
- Wählen Sie Ihre Netzwerkverbindung aus und klicken Sie auf Erweitert.
- Gehen Sie auf die Registerkarte TCP/IP und wählen Sie "Manuell" aus dem Dropdown-Menü IPv4 konfigurieren.
- Geben Sie eine neue IP-Adresse ein.
Linux:
- Verwenden Sie Befehle wie ifconfig oder ip, um manuell eine neue IP-Adresse zuzuweisen.
- Beispielbefehl:
sudo ifconfig eth0 192.168.1.100(durch die gewünschte IP ersetzen).
-
IP-Adresse erneuern
Fenster:
- Öffnen Sie die Eingabeaufforderung als Administrator.
- Führen Sie den Befehl aus:
ipconfig /freigabegefolgt vonipconfig /renew.
macOS:
- Gehen Sie zu Systemeinstellungen > Netzwerk.
- Wählen Sie Ihre Netzwerkverbindung aus und klicken Sie auf Erweitert.
- Gehen Sie auf die Registerkarte TCP/IP und klicken Sie auf "DHCP-Lease erneuern".
Linux:
- Verwenden Sie den Befehl
sudo dhclient -rum die IP freizugeben undsudo dhclientum eine neue IP anzufordern.
-
Verwenden Sie ein anderes Netzwerk
Netzwerke wechseln: Wenn Sie sich mit einem anderen Wi-Fi-Netzwerk verbinden oder mobile Daten verwenden, kann eine neue IP-Adresse des neuen Netzwerks zugewiesen werden.
-
Zurücksetzen des Routers
Auf Werkseinstellungen zurücksetzen: Als letzten Ausweg können Sie den Router auf die Werkseinstellungen zurücksetzen. Dadurch werden alle benutzerdefinierten Konfigurationen entfernt, und Sie erhalten möglicherweise eine neue IP-Adresse, wenn Sie die Verbindung wiederherstellen.
-
Zusammenfassung
Um die IP-Adresse auf verschiedenen Geräten zu ändern, gehen Sie wie folgt vor: Gehen Sie auf einem iPhone zu Einstellungen > WLAN, tippen Sie auf das Netzwerk, mit dem Sie verbunden sind, wählen Sie IP konfigurieren, wählen Sie Manuell und geben Sie die neue IP-Adresse ein. Navigieren Sie unter Android zu Einstellungen > Netzwerk & Internet > Wi-Fi, tippen Sie auf Ihr Netzwerk, wählen Sie Erweitert, stellen Sie die IP-Einstellungen auf Statisch um und geben Sie die neue IP-Adresse ein. Unter Windows öffnen Sie Einstellungen > Netzwerk & Internet, wählen Adapteroptionen ändern, klicken mit der rechten Maustaste auf Ihre Verbindung, wählen Eigenschaften und konfigurieren die IP-Adresse unter Internetprotokoll Version 4 (TCP/IPv4). Auf einem Mac gehen Sie zu Systemeinstellungen > Netzwerk, wählen Sie Ihre Verbindung aus, klicken Sie auf Erweitert, gehen Sie zur Registerkarte TCP/IP, setzen Sie IPv4 auf Manuell konfigurieren und geben Sie die neue IP-Adresse ein.
Weitere Lösungen im Detail und umfassend über die Änderung der IP-Adresse wurden oben vorgestellt, hoffentlich hilft alles.