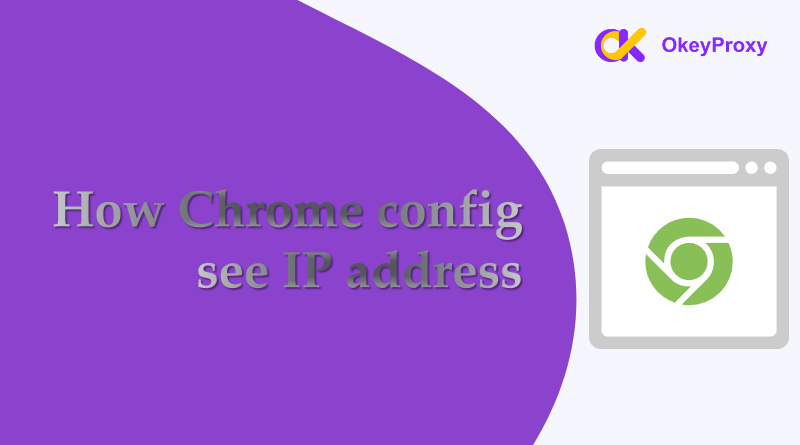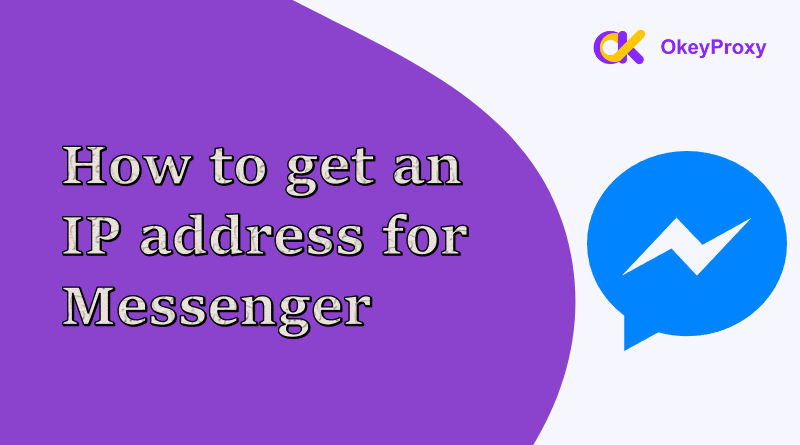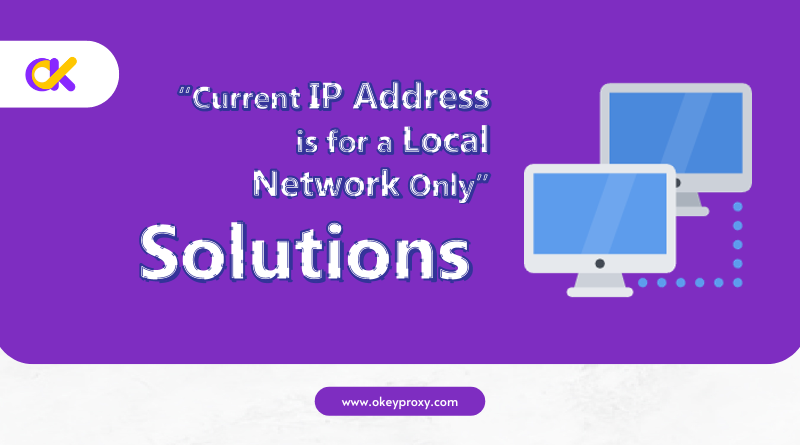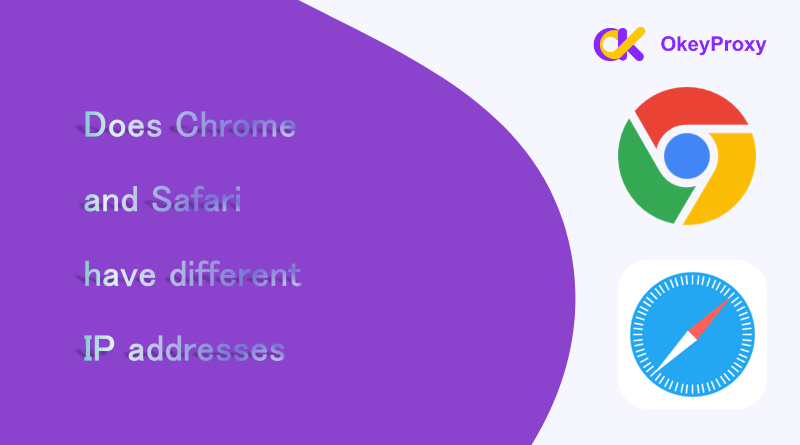Assigning a static IP address is crucial for ensuring a stable and consistent network connection. Whether you’re setting up a server, network printer, or any device that requires a fixed address, this guide will walk you through the process. Additionally, we’ll discuss how OkeyProxy’s static IP services can enhance your network’s reliability and performance.
固定IPアドレスとは?
A static IP address is a fixed network address assigned to a device that remains constant over time. Unlike dynamic IP addresses, which are allocated by a DHCP server and can change periodically, static IPs offer stability and predictability.
Benefits of Static IP Addresses:
| 特徴 | 説明 |
|---|---|
| Consistency | Provides a stable address, ideal for services like hosting servers or managing network devices. |
| 信頼性 | Reduces downtime and connectivity issues, as the address does not change. |
| Remote Access | Facilitates easier remote management and troubleshooting of networked devices. |
Drawbacks of Static IP Addresses:
- Manual Configuration: Requires manual setup, which can be more complex and prone to errors.
- Potential Security Risks: Static IPs can be more easily targeted if not properly secured.
How to Assign Static IP Address for Windows/MacOS/Linux/Android/iOS/Router
Assigning a Static IP Address on Computer
Assigning a static IP address to a computer involves configuring network settings so that the device uses a specific IP address rather than obtaining one automatically from a DHCP server. Here’s a detailed guide on how to do it for different operating systems:
Step-by-Step Instructions to Assign Static IP Address in Windows
- コントロールパネル > ネットワークと共有センター > アダプタ設定の変更.
- Right-click the active network adapter and choose “Properties.”
- Double-click “Internet Protocol Version 4 (TCP/IPv4).”
- Select “Use the following IP address” and enter your preferred IP address(Desired Static IP), subnet mask(Usually 255.255.255.0), and default gateway(Router’s IP Address).
- Enter preferred and alternate DNS servers.
- Save changes and open Command Prompt and type
アイピーコンフィグto confirm the new IP address is in use.
Example Configuration
| Field | Value |
|---|---|
| IP Address | 192.168.1.100 |
| Subnet Mask | 255.255.255.0 |
| Default Gateway | 192.168.1.1 |
| Preferred DNS | 8.8.8.8 |
| Alternate DNS | 8.8.4.4 |
Step-by-Step Instructions to Assign Static IP Address in MacOS
- Go to System Preferences and select “Network.”
- Choose the active network interface (e.g., Wi-Fi or Ethernet) and click “Advanced.”
- On the “TCP/IP” tab. Select “Manually” from the “Configure IPv4” dropdown menu.
- Input your desired IP address(Desired Static IP), subnet mask(Usually 255.255.255.0), and default gateway(Router’s IP Address).
- Click “OK” and then “Apply” to save the settings.
- Open Terminal and use the
イフコンフィグcommand to check the IP address.
Example Configuration
| Field | Value |
|---|---|
| IP Address | 192.168.1.100 |
| Subnet Mask | 255.255.255.0 |
| ルーター | 192.168.1.1 |
Step-by-Step Instructions to Assign Static IP Address in Linux
- Access the terminal window.
- Use a text editor to open the network configuration file, usually found in
/etc/network/interfaces(Debian-based systems) or/etc/netplan/(for Ubuntu 18.04 and newer). - Insert the static IP details in the configuration file.
- Apply the changes by restarting the network service with
sudo systemctl restart networkingまたはsudo netplan apply. - コマンドを使用する
ip addr showto confirm the static IP address.
Example Configuration
For /etc/network/interfaces:
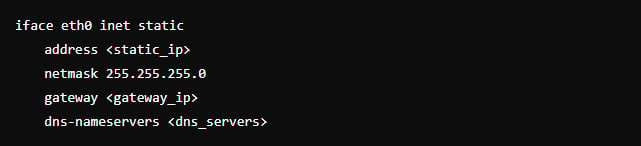
For netplan (YAML configuration):
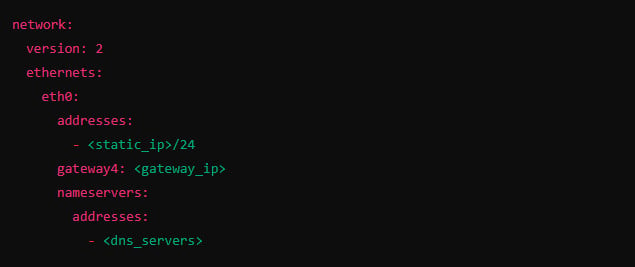
Assigning a Static IP Address to a Mobile Device
To assign a static IP address to a mobile device, follow these steps. The process varies slightly depending on whether you’re using an Android or iOS device:
Step-by-Step Instructions to Assign Static IP Address on Android
- Go to Settings on Android device and tap on Network & Internet or Connections.
- Select Wi-Fi and hold the network you are connected to, then select Modify network or Manage network settings.
- Check the box for Advanced options if it’s not already checked, then, change the IP settings from DHCP(Dynamic Host Configuration Protocol) to Static.
- Enter IP address details, including IP address(e.g., 192.168.1.100), Gateway(e.g., 192.168.1.1), Network prefix length(usually 24 for most home networks) and DNS servers(e.g., 8.8.8.8 for Google DNS).
- Tap Save or Apply to confirm the settings.
Step-by-Step Instructions to Assign Static IP Address on iOS
- Go to Settings on iOS device and tap on Wi-Fi.
- Click the i icon next to the network you are connected to.
- Tap on Configure IP to choose Manual instead of Automatic.
- Enter IP address details, including IP address(e.g., 192.168.1.100), Subnet Mask(usually 255.255.255.0), Router/Gateway(e.g., 192.168.1.1).
- Go back to the main settings screen for the network and tap on Configure DNS to select Manual and add DNS servers(e.g., 8.8.8.8 and 8.8.4.4).
- Tap Save or go back to apply the settings.
Assigning Static IP Address from Router
Assigning a static IP address from a router involves configuring your router’s settings to allocate a specific IP address to a particular device on your network. This process ensures that the device always receives the same IP address, which can be useful for network stability and management.
Step-by-Step Instruction to Assign Static IP Address
- Open a web browser and enter the router’s IP address (e.g., 192.168.1.1) to access the admin interface.
- Enter the router’s admin username and password. The default credentials are often found on the router or in the user manual. If changed, use the updated credentials.
- Look for a section called DHCP or LAN Setup. It may be under a broader category like Network Settings or Advanced Settings.
- Locate the DHCP Reservation, Static IP Assignment, or Address Reservation.
- Enter the device’s MAC address and the desired IP address. The IP address should be outside the DHCP range if possible, or within the range but not already assigned.
- After confirming the reservation by saving or applying the settings, reboot the device to ensure it picks up the new static IP address. If necessary, restart the router to apply the changes.
Example Configuration
| Field | Value |
|---|---|
| Device MAC Address | 00:1A:2B:3C:4D:5E |
| Desired IP Address | 192.168.1.100 |
This method ensures that the selected device always gets the same IP address, which can be crucial for network stability and managing network resources effectively.
When to Use Static IP Addresses
Static IP addresses are ideal for scenarios where a fixed network address is essential:
- Servers: For web, email, and FTP servers where consistent access is necessary.
- Network Devices: For devices like printers and cameras that benefit from a constant IP address.
- Remote Access: For devices requiring reliable remote management or access, such as remote desktop or VPN connections.
Why Choose Services Offering Static IP Address – OkeyProxy
For those seeking reliable and high-performance static IP addresses, as a static proxy, オッケープロキシー stands out as a top choice. OkeyProxy offers robust solutions for static IPs, ensuring consistent and uninterrupted network access. Whether for personal use or business applications, OkeyProxy provides:
| 特徴 | 説明 |
|---|---|
| High Availability | Guarantees stable and continuous connectivity with minimal downtime. |
| Enhanced Security | Provides a secure network environment with consistent IP addresses. |
| Global Coverage | Static IPs available in multiple regions for diverse needs. |
| Excellent Support | Dedicated customer service for timely assistance. |
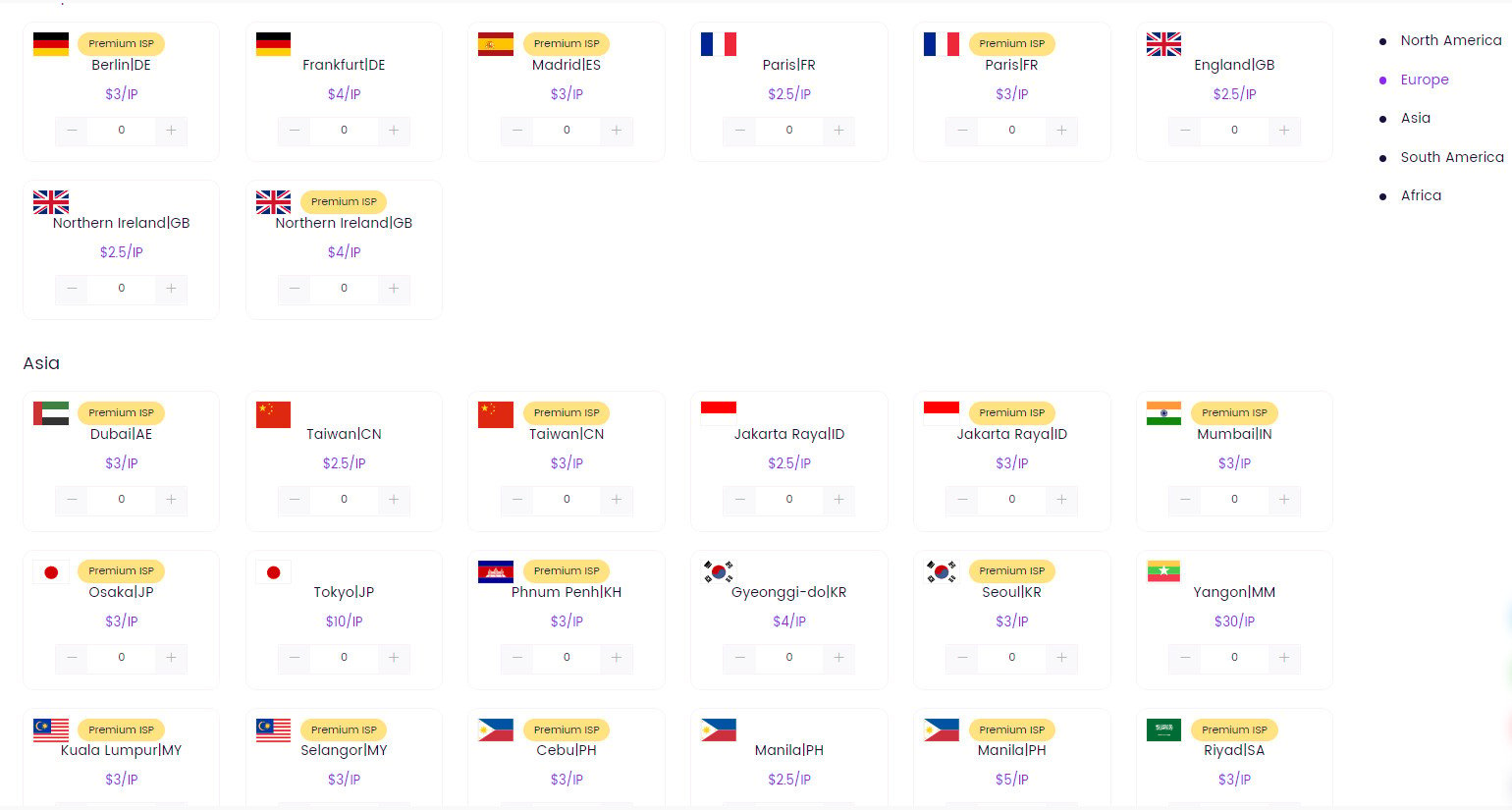
Start Free Trail of Static Proxies Now!
結論
How to assign static IP address is popular topic for maintaining network reliability and stability. Following those detailed instructions provided, you can effectively set up static IPs on various devices. For those needing dependable network performance, OkeyProxy’s static IP services offer an ideal solution with enhanced stability and security.


![プロキシの良いターゲットサイトとは?[最適なタイプ] プロキシの良いターゲットサイトとは?](https://www.okeyproxy.com/wp-content/uploads/2024/10/good-target-site-for-proxies-150x83.jpg)
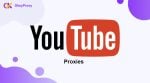





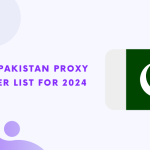
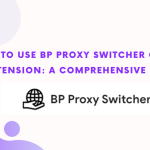
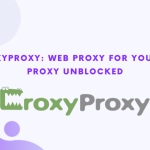


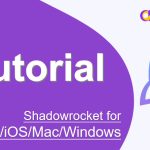
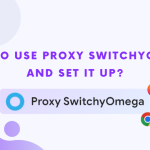
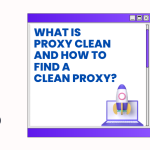
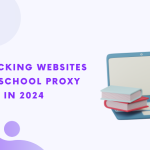
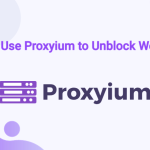
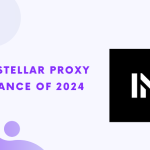
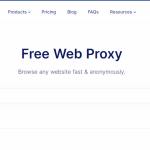
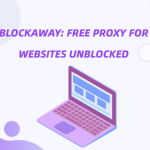
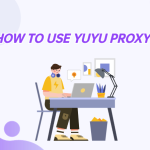
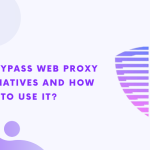
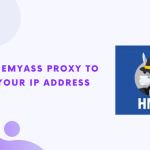
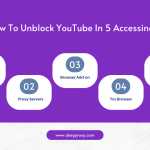
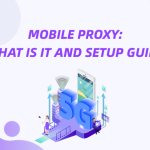
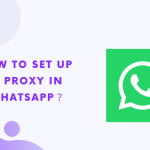

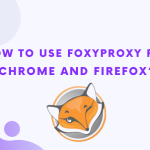
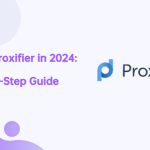
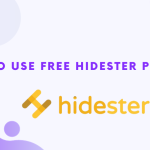

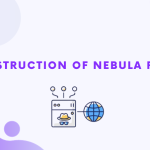
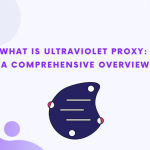
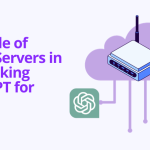


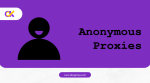
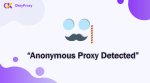
![Ban News! Pornhub Blocked in US States [Unblock Now] pornhub blocked in us states - ban news](https://www.okeyproxy.com/wp-content/uploads/2025/01/pornhub-blocked-in-us-states-150x83.png)
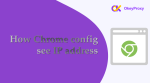
![HTTPプロキシとは?[初心者向け] httpプロキシとは](https://www.okeyproxy.com/wp-content/uploads/2025/01/what-is-http-proxy-150x83.png)